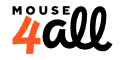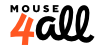2020 Oct 22
There are many people that cannot use a touch screen due to a disability: persons with cerebral palsy, spinal cord injury, ALS of brain stroke are just some examples. Which are the alternative methods that they have to use an Android tablet or smartphone?
In this article we describe the main available options. Note that these choices are not exclusive. For example, one person may use a mouth joystick while she is sitting in her wheelchair and a head switch while lying in bed.
Use a wired USB mouse or joystick
If you use a USB mouse or joystick to access your personal computer, you can also use it with Android. To do that, you just need an “OTG” cable. When you connect the mouse to Android through this cable, Android draws a mouse pointer on the screen and you can move it with the mouse as you do on a PC. You can even change the size of the pointer in the Accesibility settings of Android.
Some users may be able to move a mouse but may have difficulties clicking its buttons. In this case, there are special apps that can help (e.g. EaseApps ). These apps implement what is known as dwell click, a mechanism that performs a click when the user does not move the mouse for some seconds.
There are many different form factors for mice and joysticks so you can choose the one that best fits your capabilities. Since the mouse is powered from Android, there is no need for additional batteries. The drawback is that you can not charge your tablet or smartphone while you are using the mouse.
Use a wireless (Bluetooth) mouse or joystick
The only difference with the wired USB option is that in this case the device connects wirelessly to Android and is physically detached from the Android screen. This solution requires that the mouse supports Bluetooth and it must be connected or “paired” to the smartphone using Android settings screen.
Use an adapted mouse controlled with the chin
This option (e.g. link ) is specially useful for persons with spinal cord injury that keep full control of their head movements. Unless the mouse supports Bluetooth, this option will also need an OTG cable to connect it to Android. The user may also benefit from helper applications like EaseApps to perform taps and other gestures on the screen.
Use a mouth stick or head wand
This is an analogue solution that uses a stick attached to the mouth or the head of the user. It is used as a pencil to tap on the screen. It will not allow you to use every app since you cannot perform complex gestures, but it is a valid and cheap option if you have a good control of your head movement.
Use an eye-gaze app
As of today, we do not know of any reliable Android solution based on eye-gaze. Windows based solutions (Tobii, SmartBox, Irisbond) use a powerful and dedicated infrared camera to track the movement of the eyes of the user. Unfortunately, these cameras cannot be connected yet to Android. There are two apps in Android that use the built-in camera of the tablet, but the results are not the same. We suggest that you try them out and decide for yourself if they suit you.
- EVA Facial Mouse : It translates head movements into mouse movements on the screen. It can access any app installed in the Android device.
- Tallk : It tracks the movement of the user’s eyes with the camera to type text or use a comunicator board (Augmentative and Alternative Communication, AAC). It works only on certain Samsung tablets and has been specifically created for persons with ALS.
Use switch access
Switches are like mouse buttons. The only action that a user can perform on a switch is a tap or click. There are many different shapes and they can be operated with different parts of the body: chin, cheekbone, head, elbow, knee, hand, finger, foot, etc. There is no universal switch. Every person has to find her optimal switch based on her condition and motion capabilities.
Just pressing the switch, the user can move a mouse pointer on the screen and perform any gesture: tap, double tap, drag, drop, slide up and down, etc. This way, switch users can use any app, not only those apps especially designed for them. This article explains in detail how switch access works.
Switches may be wired (they require a connection box to connect to the USB charging connector of Android) or wireless (Bluetooth). On top of the physical switch, you need a special Android app to “listen” to switch clicks and to perform the desired gestures. There are two main options here:
- Use the default Switch Access app installed in your Android device (look for it in the Accessibility settings screen).
- Use our Mouse4all app. It has been used by persons with disabilities for over 5 years now and we keep improving it with new features. It can be customised to the needs of every user and it is very easy to use. Look here to find out which is the best Mouse4all option for you. If you are a support person, you can try the app just using the volume button of your Android device (no need for a switch).
Use Voice control
This option is only suitable for persons whose disability does not impact their speaking capabilities. Most Android devices are sold today with Google Assistant preinstalled. Without much configuration, you can start controlling your device using “Ok Google” keyword. Find here a summary of actions that you can ask the Assistant. In many cases this is all you need (e.g. setting up or answering a call).
However, if you want to use specific apps, this is not enough. That is why Google has created Google Voice app. Thanks to this app, you can ask Android to perform gestures on the screen or use voice to interact with every app. Although the voice commands may not be straight forward when you first use the app, it is not difficult to learn and get used to them (list of voice commands).
Conclusion
Now that you know all the options, it is time to explore the best ones for you. Remember that you can use different methods based on your specific context and situation.
If you require more information about Mouse4all, visit our website or contact us at info@mouse4all.com