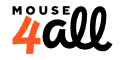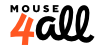2020 Oct 24
In this post we explain the different options to purchase and use Mouse4all. The article also provides hints to choose the best bundle for everyone.
Before we start, a quick overview of what is a switch and how Mouse4all uses switches to access any Android tablet or smartphone.
Background
There are persons with severe physical disabilities that cannot use a touch screen with their hands. This is the case for many persons with cerebral palsy, ALS, multiple sclerosis, Parkinson or brain stroke. There are alternative input methods to use a touch screen: voice access, joysticks, adapted mice, switches or head wands are some examples.
Mouse4all uses switches or buttons as input method. The only action that a user can perform on a switch is a click. There are many form factors and they can be operated with different parts of the body: chin, cheekbone, head, elbow, knee, hand, finger, foot, etc. There is no universal switch. Every person has to find her optimal switch based on her condition and motion capabilities. An occupational therapist should be able to help in this search.
How does Mouse4all work? It is very easy and intuitive to use. It has two components: the physical connection (hardware) and one app (software).
The connection of the switch to the tablet or smartphone may be wired (a connection box is required in this case) or wireless (using Bluetooth to connect the switch directly to the Android device).
The app is where our magic happens. It “translates” the clicks of the user on her switch into movements and gestures of a mouse pointer on the screen. Using a menu of icons that we draw on the screen, the user can move the pointer. For example, clicking the switch when the current menu icon is the forward arrow, will make the pointer to move right until the user clicks the switch again.
On top of moving the pointer, Mouse4all also allows the user to select and perform advanced gestures such as tapping or clicking, dragging and dropping, sliding up and down a chat conversation, zooming in… All this is achieved with just the click of the switch, without ever touching the screen.
Thanks to Mouse4all, our users communicate using WhatsApp, watch videos on YouTube, play games, use Augmentative and Alternative Communication (AAC) apps, browse the internet or listen to their favourite music. If you want to learn more about how this magic works, you can read this post.
Now that you know how switches work, let us move into the different Mouse4all options.
Step 0: Is switch access the best input method for you?
In this article, we have described alternative input methods to use an Android tablet or smartphone when users cannot use the touch screen. Finding the best input method can take time and may require trying out different options. We recommend to consult an occupational therapist for professional advice. You can ask for help at NGOs and local organisations that work with persons with disabilities.
Step 1: Select the right switch
Now that you have decided that you want to access your Android device with a switch, do you already own a suitable switch or do you know the switch that you want to use?
If you answered no to both of these questions, then you first need to search for the right switch. You can search online for available options but we recommend again the opinion of an occupational therapist. The decision should be based on your capabilities and needs.
Step 2: Is your switch wired or wireless?
If you take the wired switch path, then Android requires a connection box to connect the switch to the tablet or smartphone. The typical connector of wired switches is a 3.5 mm plug like the one of audio headphones.

Even if the Android device has a female audio jack for connecting the headphones, you cannot connect the switch there because Android will not know how to use it (it is expecting headphones at the other end, not adaptive switches).
If your switch is Bluetooth, i.e. wireless, then you need to follow the switch instructions to connect it directly to your tablet or smartphone. You will need to open Android settings and look for Device connections, Bluetooth or similar settings. Since Bluetooth switches connect directly to Android, there is no need for a connection box.
Should you choose a wired or a wireless switch? There is no definite answer, both options have benefits and drawbacks.
Wired switches:
- They do not require batteries (they are powered by the Android device).
- There is a broad offer of prices and form factors.
- They require an intermediate connection box to work with Android.
- The connection and configuration is simpler (plug&play).
- The weakest point is the cable between the connection box and the Android devices that may become unreliable with time and usage.
Wireless/Bluetooth switches:
- They require a battery.
- They are usually more expensive and the choice is not so broad.
- They do not require additional hardware to work with Android. Since they work wirelessly, the Android device can be physically detached from the switch.
- The connection set-up is more complex and depends on the Android device.
- They do not rely on a wired connection, so it is more robust physically than the wired option. On the other hand, the wireless link may be temporaly broken due to interferences.
Step 3A: Wired solution
As we explained before, wired switches require a connection box to attach them to the tablet or smartphone. There are two options here:
Step 3A.1 You already own a USB connection box that you are already using for access to a PC
Examples of USB switch connection boxes are BJ-805 from BJLive, enCore Mini from Eneso , Simple Switch Box from Inclusive Technologies, or Swifty Swtich Interface from Origin Instruments.
The requirements for these boxes are:
- They have a USB connector.
- They have at least one or two 3.5 mm jack connectors for switches.
- They can translate switch “clicks” into keyboard key taps.
If you have another switch connection box and you do not know if it can be used with Mouse4all, please contact us and we will help you to find out.
In order to connect the box to your Android tablet or smartphone, you will need a special cable called OTG adapter. These are cheap cables available at any smartphone or online store. Make sure that the male connector of the cable corresponds to the one of your Android device (micro USB or USB type C).
With all these components together (wired switch with 3,5mm male jack, USB switch connection box and OTG cable) you are ready to go. Open Google Play in your Android device and look for our Mouse4all Switch app. Your device must be running Android 7 or higher. Any tablet or smartphone released over the last 3 years will comply with this requirement.
The app can be used for time slots up to 30 minutes for free. For unrestricted use, you will need to buy a one-time license from Google Play. This can be done inside the app and the license price depends on your country and currency.
The first time that you use the app, you will need to connect the box and the switches to your tablet or smartphone and configure them in Mouse4all settings (look for Switches > Configure external switch).
Step 3A.2 You don’t have a USB connection box
No problem if you do not have a switch connection box. You can purchase our original Mouse4all Box from us or from any of our distributors. You can also buy Mouse4all Go box that we have built together with BJLive. Both boxes come with their compatible OTG cables and the set up process is much simpler than if you use a generic switch connection box (Step 3A.1).
To use these boxes, you need to install the Mouse4all Box app. The app requires devices running Android 7 or higher.
This app is completely free with no license fee and it does not require to configure your switches. Every time that you connect the box to your tablet or smartphone, it will start the app and you will be ready to go (plug&play).
Step 3B: Wireless/Bluetooth solution
Wireless switches do not require any additional hardware to work with Mouse4all. We have tested Blue2 from AbleNet and Xbox Adaptive Controller from Microsoft. If you have a different Bluetooth switch, please contact us and we will help you to find out if it can work with Mouse4all.
Once you have connected or paired the switch to your tablet or smartphone, you are ready to go. Open Google Play in your Android device and look for our Mouse4all Switch app. Note that your device must be running Android 7 or higher.
This app can be used for time slots up to 30 minutes for free. For unrestricted use, you will need to buy a one-time license from Google Play. This can be done inside the app and the license price depends on your country and currency.
The first time that you use the app, you will need to configure your Bluetooth switch in Mouse4all settings (look for Switches > Configure external switch).
Test option for therapists, relatives and friends of a person with disability.
We have implemented an option for therapists and relatives of persons with disabilities that just want to test how Mouse4all works. This option only requires an Android tablet or smartphone. It does not require any switch or switch connection box. This way, a support person can decide straight away whether Mouse4all is a good choice for a client, friend or relative.
Open Google Play in your Android device and look for our Mouse4all Switch app. Your device should be running Android 7 or higher.
When you start the Mouse4all app, you can use the volume keys of your device as if they were switches. When you press the volume button, the effect is the same as if you had a switch connected to your tablet or smartphone and you were clicking the switch.
We suggest that you take some time browsing through the Mouse4all settings screens and play with them. We also suggest that you change the Mouse4all menu (Select menu file option) to undersand how Mouse4all can be adapted to the needs of each user. This enables the user to perform different actions and gestures based on the complexity and size of the selected menu. You can find more information about our menus and icons in this link.
Conclusion
In this post we have explained the different options to match Mouse4all to the specific needs of every person. Do you still have questions about what is the best Mouse4all option for you or where to buy the required elements?
Contact us at info@mouse4all.com and we will do our best to help you.