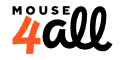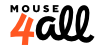23 Oct 2020
Hay muchas personas que no pueden usar una pantalla táctil debido a una discapacidad física: personas con parálisis cerebral, lesión medular, ELA o daño cerebral adquirido son solo algunos ejemplos. ¿Cuáles son los métodos alternativos que tienen estas personas para usar una tableta o un teléfono inteligente Android?
En este artículo detallamos las principales opciones disponibles. Ten en cuenta que estas opciones no son excluyentes. Por ejemplo, una persona puede usar un joystick de boca mientras está sentada en su silla de ruedas y un pulsador de cabeza cuando está acostada en la cama.
Usa un ratón o joystick USB con cable
Si usas un ratón o joystick USB para acceder a tu ordenador, también puedes usarlo con Android. Para hacerlo, solo necesitas un cable OTG. Cuando conectas el ratón a Android a través de este cable, Android dibuja un puntero de ratón en la pantalla y puedes moverlo con el ratón como lo haces en el PC. Incluso puedes cambiar el tamaño del puntero en los ajustes de Accesibilidad de Android.
Algunos usuarios pueden mover el ratón, pero tienen dificultades para hacer clic en los botones del ratón. En este caso, hay aplicaciones especiales que pueden ayudar. Por ejemplo, EaseApps. Estas aplicaciones implementan lo que se conoce como clic por reposo (“dwell click” en inglés), un mecanismo que realiza un clic cuando el usuario no mueve el ratón durante varios segundos.
Hay muchos factores de forma diferentes para ratones y joysticks para que puedas elegir el que mejor se adapta a tus capacidades. Dado que el ratón se alimenta desde Android, no se necesitan baterías o pilas adicionales. El inconveniente es que no puedes cargar tu tableta o teléfono mientras estás usando el ratón.
Usa un ratón o joystick inalámbrico (Bluetooth)
La única diferencia con la opción USB con cable es que, en este caso, el dispositivo se conecta de forma inalámbrica a Android y se puede separar físicamente de la pantalla de Android. Esta solución requiere que el ratón sea Bluetooth y hay que conectarlo o “emparejarlo” con el teléfono desde los ajustes de Android.
Usa un ratón adaptado controlado con el mentón
Esta opción, por ejemplo, BJoy Chin, es especialmente útil para personas con lesión medular que conservan un control total de los movimientos de la cabeza. A menos que el ratón soporte Bluetooth, esta opción también precisa un cable OTG para conectarlo a Android. Al usar este tipo de ratón, también puedes beneficiarte de aplicaciones de ayuda como EaseApps para realizar toques y otros gestos en la pantalla.
Usa un lapiz o varita de boca o adaptada a la cabeza
Esta es una solución analógica que utiliza una varilla sostenida por la boca o ajustada a la cabeza del usuario. Se utiliza como un lápiz para tocar la pantalla. No te permitirá utilizar todas las aplicaciones ya que no puedes realizar gestos complejos, pero es una opción válida y barata si tienes un buen control del movimiento de tu cabeza.
Usa una aplicación del tipo control con la mirada
A día de hoy, no conocemos ninguna app de Android 100% efectiva basada en la mirada. Las soluciones de Windows (Tobii, SmartBox, Irisbond) utilizan una cámara infrarroja potente y dedicada para rastrear el movimiento de los ojos del usuario. Desafortunadamente, estas cámaras aún no se pueden conectar a Android. Sin embargo, hay dos aplicaciones en Android que usan la cámara incorporada de la tableta, aunque los resultados no son los mismos. Te sugerimos que las pruebes y decidas por ti mismo si te convienen.
- EVA Facial Mouse: traduce los movimientos de la cabeza en movimientos del ratón en la pantalla. Puede acceder a cualquier aplicación instalada en el dispositivo Android.
- Tallk: rastrea el movimiento de los ojos del usuario con la cámara de Android para escribir texto o usar un tablero comunicador (Comunicación aumentativa y alternativa, AAC). Funciona solo en ciertas tabletas Samsung y ha sido creada específicamente para personas con ELA.
Usa el acceso con pulsadores o interruptores
Los pulsadores son como botones de ratón. La única acción que un usuario puede realizar en un pulsador es pulsarlo o hacer clic. Tienen muchas formas diferentes y se pueden operar con diferentes partes del cuerpo: mentón, pómulo, cabeza, codo, rodilla, mano, dedo, pie, etc. No hay un pulsador universal. Cada persona tiene que encontrar el pulsador que se adapta mejor a su condición y sus capacidades de movimiento.
Con solo presionar el pulsador, el usuario puede mover un puntero de ratón por la pantalla y realizar cualquier gesto: tocar, tocar dos veces, arrastrar, soltar, deslizar hacia arriba y hacia abajo, etc. De esta manera, los usuarios del pulsador pueden usar cualquier aplicación, no solo aplicaciones específicamente diseñadas para ellos. Este artículo explica en detalle cómo funciona el acceso por pulsador.
Los pulsadores pueden ser con cable (requieren una caja de conexión para conectarlos a dispositivos Android) o inalámbricos (Bluetooth). Además del pulsador físico, esta solución requiere una aplicación especial de Android para “escuchar” los clics del pulsador y realizar los gestos deseados en pantalla. Te proponemos dos apps para ello:
- Utiliza la aplicación Switch Access del equipo de accesibilidad de Android instalada en tu dispositivo Android (búscala en la pantalla de configuración de accesibilidad).
- Utiliza nuestra aplicación Mouse4all. La utilizan personas con discapacidad desde hace más de 5 años y la seguimos mejorando con nuevas funciones. Puedes personalizarla según tus necesidades y es muy fácil de usar. Lee este artículo para averiguar cuál es la mejor opción de Mouse4all para ti. Si eres una persona de apoyo, puedes probar la app sin necesidad de tener un pulsador (puedes usar el botón de volumén de Android como si fuerea un pulsador).
Usa control por voz
Esta opción solo es adecuada para personas cuya discapacidad no afecta su capacidad para hablar. La mayoría de los dispositivos Android se comercializan ya con el Asistente de voz de Google preinstalado. Sin mucha configuración, puedes comenzar a controlar tu dispositivo usando la palabra clave “Ok Google”. Busca aquí un resumen de las acciones que puedes pedir al Asistente. En muchos casos, esto es más que suficiente (por ejemplo, contestar una llamada entrante).
Sin embargo, si quieres utilizar aplicaciones específicas, el Asistente de voz no basta. Por ello, Google ha creado la aplicación Google Voice. Gracias a esta aplicación, puedes pedirle a Android que realice gestos en la pantalla o usar la voz para interactuar con cada aplicación. Aunque los comandos de voz pueden parecer complicados cuando utilizas la aplicación por primera vez, no es difícil aprenderlos y acostumbrarse a ellos (lista de comandos de voz).
Conclusión
Ahora que conoces todas las opciones, es hora de que explores las mejores para ti. Recuerda que puedes utilizar diferentes métodos según cada situación.
Si necesitas más información sobre Mouse4all, visita nuestra web o escríbenos a info@mouse4all.com