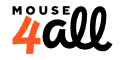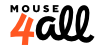Videotutoriales
En esta sección encontrarás videos cortos, normalmente de menos de un minuto, que resuelven dudas concretas sobre el uso de Mouse4all. La mayoría explican cómo ajustar un valor de la configuración para adaptarse mejor a las necesidades del usuario. Todavía no hemos terminado de publicar todos los tutoriales. Si tienes alguna duda o quieres que tratemos algún tema en particular, por favor, contacta con nosotros.
Además de los videotutoriales, también hemos publicado un vídeo más largo (4 minutos) que explica detalladamente cómo poner en marcha Mouse4all. Aquí tienes el enlace por si no lo has visto todavía:
Mouse4all 01 – Cómo cambiar el color de las líneas del cursor
Personalizar el aspecto de las líneas de cursor de Mouse4all es muy fácil. En este tutorial te enseñamos cómo hacerlo.
Pulsa el icono “Configuración Mouse4all”. En el panel de la izquierda aparecen varias opciones. Selecciona “Aspecto”. En el panel de la derecha se muestra la configuración actual para el color y grosor de la las líneas del cursor, el tamaño de la flecha del cursor y el tamaño de los iconos. Haz clic en la opción “Color de las líneas” y selecciona el color que más te guste. Pulsa “Aceptar”. ¡Ya hemos terminado!
Mouse4all 02 – Cómo cambiar el grosor de las líneas del cursor
Mouse4all te permite cambiar el grosor de las líneas vertical y horizontal que marcan la posición del puntero del ratón en pantalla. En este tutorial te enseñamos cómo hacerlo.
Pulsa el icono “Configuración Mouse4all”. En el panel de la izquierda aparecen varias opciones. Selecciona “Aspecto”. En el panel de la derecha se muestra la configuración actual para el color y grosor de la las líneas del cursor, el tamaño de la flecha del cursor y el tamaño de los iconos. Haz clic en la opción “Grosor de las líneas” y selecciona el que prefieras. Puedes comprobar el grosor elegido en la línea que se pinta justo debajo del título de la ventana. Pulsa “Aceptar” para guardar tus cambios.
Si no necesitas las líneas para identificar la posición del cursor, puedes ocultarlas marcando la opción “No mostrar las líneas”.
Mouse4all 03 – Cómo cambiar el tamaño del cursor
Mouse4all te permite cambiar el tamaño de la flecha del puntero del ratón en pantalla. En este tutorial te enseñamos cómo hacerlo.
Pulsa el icono “Configuración Mouse4all”. En el panel de la izquierda aparecen varias opciones. Selecciona “Aspecto”. En el panel de la derecha se muestra la configuración actual para el color y grosor de la las líneas del cursor, el tamaño de la flecha del cursor y el tamaño de los iconos. Haz clic en la opción “Tamaño de la flecha del ratón” y selecciona el que prefieras. Puedes elegir una flecha grande roja o la flecha pequeña negra que utiliza Android por defecto. Una vez marcada tu selección, pulsa “Aceptar”.
Mouse4all 04 – Cómo cambiar el tamaño de los iconos
¿Los iconos de los menús Mouse4all son demasiado grandes o pequeños? En este tutorial te enseñamos cómo cambiar su tamaño.
Pulsa el icono “Configuración Mouse4all”. En el panel de la izquierda aparecen varias opciones. Selecciona “Aspecto”. En el panel de la derecha se muestra la configuración actual para el color y grosor de la las líneas del cursor, el tamaño de la flecha del cursor y el tamaño de los iconos. Haz clic en la opción “Tamaño máximo de los iconos” y desliza la barra o pulsa sobre un punto de la barra para cambiar el tamaño del icono que se muestra en pantalla. Pulsa “Aceptar” para guardar tus cambios.
Si el tamaño elegido es demasiado grande para las dimensiones de la pantalla, Mouse4all podría utilizar un tamaño más pequeño para dibujar los iconos.
Mouse4all 05 – Escribiendo texto
En este tutorial te enseñamos cómo escribir texto desde Mouse4all.
Una vez abierto YouTube, pulsamos en el icono de la lupa y escribimos la palabra o palabras de búsqueda. Utiliza las sugerencias que te ofrece Android para ir más rápido y no tener que pulsar todas las letras de la palabra. Cuando hayas terminado, vuelve a hacer clic en el icono de la lupa y aparecerá la página de resultados de YouTube, con la lista de vídeos relacionados con las palabras de búsqueda.
Mouse4all 06 – Cómo parar temporalmente la app Mouse4all
¿Eres una persona de apoyo y quieres parar temporalmente la app Mouse4all para realizar alguna acción en la tableta o teléfono? Te enseñamos como hacerlo sin que tengas que desconectar la caja Mouse4all.
Toca sobre cualquier punto de la pantalla durante tres segundos. Aparecerá un mensaje en pantalla indicando que Mouse4all se ha detenido. Ahora puedes utilizar la pantalla táctil normalmente. Cuando hayas terminado, puedes volver a abrir la app Mous4all desplegando la barra de notificaciones de Android y tocando la notificación de Mouse4all marcada con un punto rojo. A partir de este momento el usuario puede volver a utilizar Mouse4all.
¡Atención! En algunos dispositivos, la parte inferior de la pantalla se utiliza para mostrar botones virtuales de navegación (volver a la pantalla anterior, ir a la pantalla de inicio). El pulsado de tres segundos para cerrar la app Mouse4all no funciona en esa zona de la pantalla.