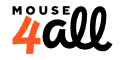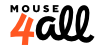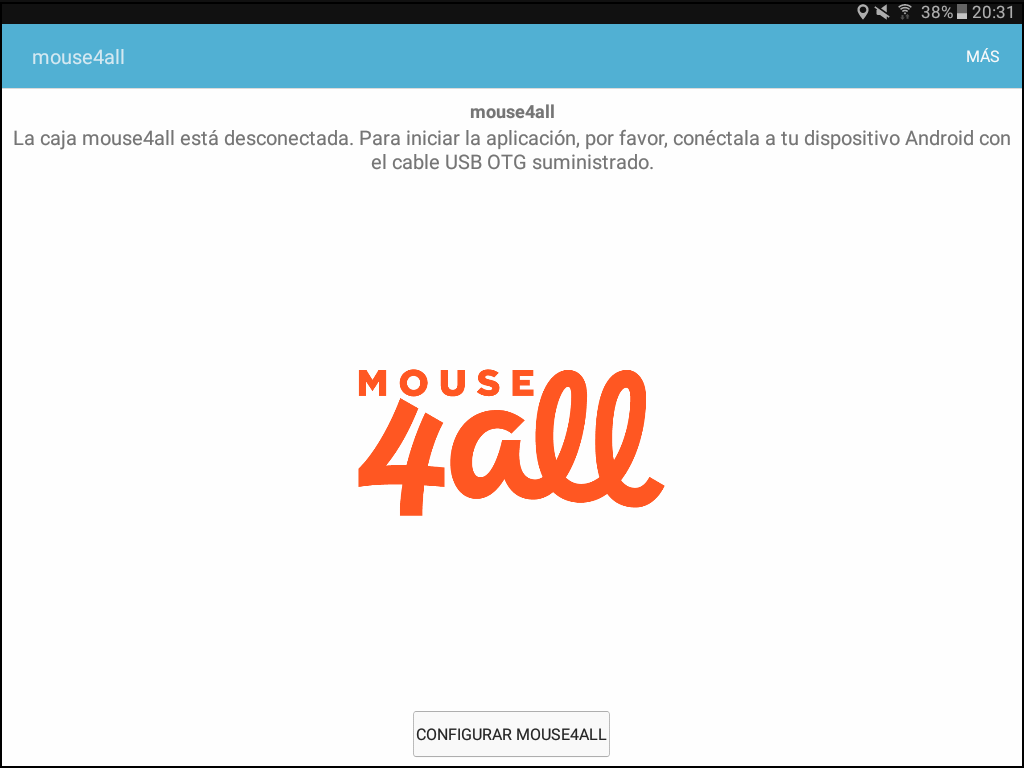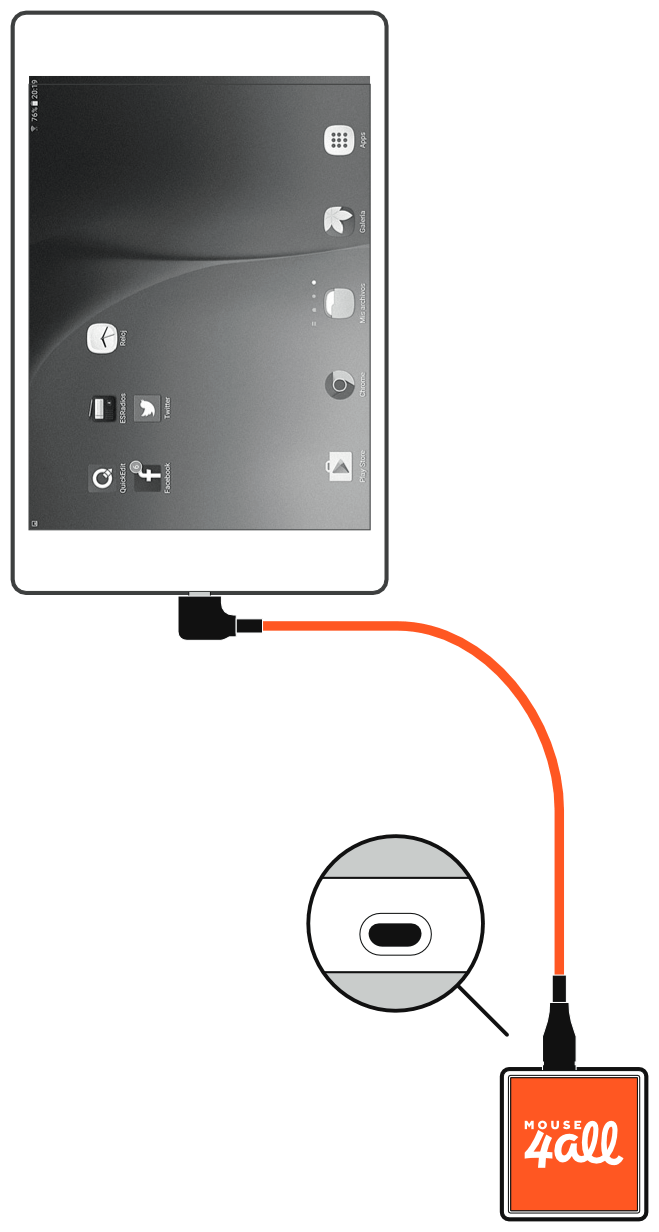Estas son algunas de las preguntas que pueden surgirte al empezar a utilizar Mouse4all Pulsador o Mouse4all Box. Si no encuentras la información que buscas o deseas consultarnos cualquier otra cosa, puedes ponerte en contacto con nosotros mediante este formulario.
Apps Mouse4all
¿Cuántas app diferentes Mouse4all existen? ¿Para qué sirve cada una?
En estos momentos ofrecemos dos productos diferentes:
Mouse4all Pulsador es nuestra solución para los dispositivos Android más modernos (versión 7 o superior). La app incorpora el sistema de control por pulsador y los menús de iconos de Mouse4all. Esta app es compatible con infinidad de pulsadores del mercado, tanto inalámbricos (Bluetooth) como pulsadores con cable y conector de 3.5 mm. Si tienes un pulsador Bluetooth puedes utilizar directamente la app, sin necesidad de adaptador. Sin embargo, si quieres usar nuestra app con un pulsador con cable tendrás que comprar o utilizar un adaptador USB para pulsadores. Aquí tienes más información sobre los pulsadores y adaptadores compatibles. Puedes probar la app gratuitamente antes de comprarla.
Mouse4all Box y Mouse4all Box 2019 son las apps para nuestro adaptador o caja de conexión Mouse4all. Deberás utilizar una u otra app en función del dispositivo Android que tengas. Si tu tableta o teléfono tienen una versión de Android 6 o anterior, tendrás que instalar Mouse4all Box. En caso contrario, si tu dispositivo Android es versión 7 o superior, deberás instalar Mouse4all Box 2019. Aquí tienes más información acerca de las diferencias entre ambas versiones de la app.
Ya tengo un adaptador USB para pulsador con cable. Lo utilizo habitualmente con mi ordenador de sobremesa o portátil. ¿Qué versión de la app puedo utilizar?
Si ya dispones de un adaptador o caja de conexión para pulsador con cable y lo estás utilizando con tu ordenador de sobremesa o portátil, lo más probable es que puedas utilizarlo con la app Mouse4all Pulsador. Descarga la app de Google Play, sigue la guía de inicio rápida incluida en la propia app y prueba si adaptador es compatible. Aquí tienes más información sobre los pulsadores y adaptadores compatibles. Si tienes cualquier duda o necesitas soporte, envíanos un mensaje.
¿Por qué hay dos versiones de la app, Mouse4all Box y Mouse4all Box 2019?
Debido a los cambios recientes de Google en su política para desarrolladores, nos hemos visto obligados a crear dos versiones diferentes de la app Mouse4all:
- Mouse4all Box para dispositivos Android 6 o inferior. Esta versión de la app funciona a partir de dispositivos Android 4.0.3, aunque te recomendamos que utilices un teléfono o tableta con Android 4.4 o superior. El funcionamiento de esta app es tal y como se describe en estas preguntas frecuentes (Web) y en la guía rápida que recibiste en papel al comprar tu Mouse4all.
- Mouse4all Box 2019 para dispositivos Android 7 o superior. Esta versión de la app incluye algunas mejoras y cambios respecto a la app, tal y como se describe en la siguiente pregunta.
¿Qué mejoras incluye la app Mouse4all Box 2019?
Estas son las mejoras y cambios incluidos en la nueva versión de la app Mouse4all Box 2019,
- Esta app requiere un dispositivo Android 7 o superior.
- La nueva versión de la app permite utilizar pulsadores y teclados Bluetooth (sin cables), además de pulsadores con cable y conector de 3.5 mm. Esto es una mejora importante. Puedes activar esta funcionalidad desde Configuración > Pulsadores.
- Para poder utilizar la app con la caja Mouse4all hay que configurar 3 permisos de Android. La primera vez que abras la app, aparecerá en pantalla un pequeño asistente que te guiará en el proceso.
- Con la nueva versión de la app, cuando Mouse4all está funcionando, la persona de apoyo puede utilizar la pantalla al mismo tiempo que el usuario. Esto es una mejora importante. Con la versión anterior de la app, la pantalla estaba “bloqueada” para la persona de apoyo. Si la persona de apoyo quería utilizar la pantalla, primero tenía que parar temporalmente Mouse4all.
- Para parar temporalmente Mouse4all sin desconectar la caja, despliega la barra de notificaciones y pulsa la notificación Mouse4all con el punto rojo. La barra de notificaciones está normalmente situada en la esquina superior izquierda de la pantalla.
- El pequeño puntero negro del ratón de Android ya no aparece mientras se hace el barrido por la pantalla. Con la versión anterior de la app, aparecía un el pequeño puntero de Android además del puntero del ratón Mouse4all.
- En la nueva versión de la app, puedes acceder a la Configuración desde un botón o desde el menú de la app principal. Ya no existe un icono diferente para la Configuración de Mouse4all como sucedía en la versión anterior de la app.
Para migrar la configuración de un usuario a la nueva versión de la app, primero abre la app antigua (Mouse4all Box”) y guarda la configuración del usuario desde Configuración de Usuario. En segundo lugar, abre la app nueva (Mouse4all Box 2019) y recuperar la configuración desde la misma opción de las preferencias. También tendrás que volver a seleccionar el mismo fichero de menú que usabas con la app antigua.
¿Por qué no me aparece en Google Play la nueva app Mouse4all Box 2019?
La app Mouse4all Box 2019 solo funciona en dispositivos Android 7 o superior. Si tienes un dispositivo Android más antiguo, cuando busques “Mouse4all” en Google Play solo aparecerá la app antigua (Mouse4all Box”), la nueva app no aparecerá.
¿Por qué no me aparece en Google Play la antigua app Mouse4all Box”?
La app Mouse4all Box” solo funciona en dispositivos Android 6 o inferior. Si tienes un dispositivo Android más moderno, cuando busques “Mouse4all” en Google Play solo aparecerá la app nueva (Mouse4all Box 2019), la antigua app no aparecerá.
Menús e iconos
¿Dónde puedo encontrar la lista de menús de iconos disponibles y su estructura?
Puedes verlos aquí.
¿Dónde puedo encontrar la lista de iconos de menú y las acciones asociadas?
Puedes verlos aquí.
¿Cómo controlo el menú de iconos?
El menú de iconos aparece cuando utilizas Mouse4all en modo pulsador y te permite elegir qué acción quieres realizar al pulsar: mover el puntero del ratón en la pantalla, arrastrar un objeto, pulsar sobre el puntero, etcétera.
El funcionamiento del menú es diferente según hayas configurado 1 o 2 pulsadores. Tienes más información en ¿Cómo funciona el barrido automático con 1 pulsador? o ¿Cómo funciona el barrido dirigido con 2 pulsadores?.
Soy una persona de apoyo. ¿Puedo crear y utilizar mis propios menús de iconos según las necesidades de mis usuarios?
Esta funcionalidad está disponible bajo petición. Contáctanos si estás interesado.
Configuración
¿Qué elementos del funcionamiento de Mouse4all puedo configurar?
Puedes configurar, entre otros elementos:
- El aspecto del puntero,
- Las líneas horizontal y vertical (ayudas visuales),
- La posición y elementos del menú de iconos,
- Las velocidades del movimiento del puntero y del menú.
¿Recuerda Mouse4all mi configuración?
Sí. La configuración queda almacenada en tu tableta o teléfono Android. Para tu comodidad, cada vez que abras la aplicación Mouse4all, se mantendrá tu última configuración incluso aunque hayas apagado tu dispositivo Android o desconectado la caja Mouse4all.
Configuración - Aspecto
¿Cómo cambio el color de las líneas horizontal y vertical del puntero?
Para cambiar el color tienes que ir a Configuración Mouse4all > Aspecto > Color de las líneas y seleccionar el color deseado. En la parte superior de la ventana se mostrará una línea con el color elegido. Cuando hayas elegido el color deseado, pulsa Aceptar.
¿Cómo cambio el grosor de las líneas horizontal y vertical del puntero? ¿Puedo ocultarlas?
Para cambiar el grosor tienes que ir a Configuración Mouse4all > Aspecto > Grosor de las líneas y seleccionar el grosor deseado. En la parte superior de la ventana se mostrará una línea con el grosor elegido. Cuando hayas elegido el grosor, pulsa Aceptar.
Si quieres ocultar las líneas vertical y horizontal, selecciona la opción No mostrar las líneas.
¿Cómo cambio el tamaño de la flecha, puntero o cursor del ratón?
Puedes configurar el tamaño de la flecha en Configuración Mouse4all > Aspecto > Tamaño de la flecha del ratón. Selecciona el tamaño deseado y pulsa Aceptar.
¿Puedo configurar el tamaño de los iconos del menú Mouse4all?
Mouse4all calcula automáticamente el tamaño de los iconos del menú Mouse4all en función de la resolución y orientación de tu pantalla, y del número de iconos del menú seleccionado. Es decir, si el menú seleccionado tiene muchos iconos, Mouse4all podrá hacer los iconos un poco más pequeños para que quepan en pantalla.
En todo caso, si quieres definir un tamaño máxiom diferente, puedes hacerlo desde Configuración Mouse4all > Aspecto > Tamaño máximo de los iconos. Para cambiar el tamaño arrastra el punto de la barra deslizante que aparece sobre el icono de ejemplo. También puedes pulsar sobre una posición de la barra para cambiar el tamaño. Pulsa Aceptar cuando hayas elegido el tamaño máximo deseado.
El tamaño seleccionado será el tamaño máximo de los iconos. Sin embargo, es posible que Mouse4all muestre los iconos con un tamaño más pequeño, dependiendo de resolución y orientación de tu pantalla.
Configuración - Menú
Quiero utilizar Mouse4all con pulsador. ¿Puedo cambiar el menú de iconos?
Sí, la app Mouse4all incluye varios menús. Puedes ver los menús disponibles y su estructura aquí.
Al instalar la app Mouse4all, el menú que se muestra por defecto es _bob. Si quieres seleccionar otro menú más o menos complicado, según tus necesidades, puedes hacerlo desde Configuración Mouse4all > Menú > Cargar nuevo fichero de menú. Elige el menú que prefieras de la lista y pulsa Aceptar.
¿Puedo cambiar la posición del menú de iconos en la pantalla?
Sí, puedes configurar la posición del menú en la parte superior, central o inferior de la pantalla. Ve a Configuración Mouse4all > Menú > Posición inicial de menú y elige la opción deseada.
A veces, el menú de iconos se coloca sobre el puntero del ratón y no veo lo que hay debajo. ¿Qué puedo hacer?
Si mueves el puntero por la pantalla, en ocasiones puede situarse en la misma zona de la pantalla que el menú de iconos, y el menú puede tapar lo que hay debajo. En estos casos, Mouse4all te permite que el menú se mueva a otra zona de la pantalla y así deje de molestarte. Por defecto esta opción está desactivada, pero puedes activarla marcando la casilla correspondiente en Configuración Mouse4all > Menú > Reposicionamiento autómatico.
Cuando utilizo el menú de iconos para moverme por la pantalla, quiero que el icono seleccionado cuando el menú vuelve a aparecer en pantalla sea el último icono que utilicé. De esta forma avanzó mucho más rápido. ¿Puedo hacer que los menús de iconos empiecen desde la última posición que seleccioné, no desde la primera?
Sí, por defecto esta opción está desactivada pero puedes activarla marcando la casilla correspondiente en Configuración Mouse4all > Menú > Recordar última selección del menú.
A algunos usuarios esta opción les gusta mucho y a otros nada. Te recomendamos que la pruebes y decidas tú mismo si a ti te sirve.
¿Para qué sirven las opciones “Descargar menú remoto” y “URL del servidor de descargas de menús”?
Estas opciones están disponibles en Configuración Mouse4all > Menú y son una nueva funcionalidad que hemos desarrollado junto con la Fundación Vodafone España para crear nuevos menús de iconos y descargarlos a tu teléfono o tableta desde Internet. Si está interesado en esta funcionalidad, contáctanos.
Configuración - Guardar y compartir
¿Puedo guardar mi configuración actual para recuperarla más adelante?
Sí. Tienes que ir a Configuración Mouse4all > Fichero de configuración > Guardar la configuración actual. En la ventana que aparece puedes elegir un nombre de fichero ya existente o crear uno nuevo pulsando sobre el botón Nuevo fichero. La configuración actual se guardará en el fichero seleccionado.
Para recuperar una configuración anteriormente guardada, ve a Configuración Mouse4all > Fichero de configuración > Cargar nuevo fichero y elegir una configuración que hubieras guardado con anterioridad.
Soy persona de apoyo en un Centro en el que las tabletas las comparten varios usuarios según días o actividades. Puedo guardar y recuperar configuraciones diferentes por usuario o actividad?
Sí. Puedes crear, guardar y recuperar cuantas configuraciones creas oportuno según el mecanismo descrito aquí. Solo tienes que asegurarte de elegir nombres reconocibles para cada configuración.
Adaptador Mouse4all
¿Dónde puedo encontrar la guía rápida de puesta en marcha para el adaptador Mouse4all?
Puedes verla y descargarla aquí.
¿Funcionan la apps Mouse4all Box y Mouse4all Box 2019 sin el adaptador o caja Mouse4all?
No. Las apps Mouse4all Box y Mouse4all Box 2019 están diseñadas para el adaptador o caja de conexiones Mouse4all.
Si tienes un pulsador inalámbrico Bluetooth o un adaptador USB para pulsadores con cable y conector de 3.5 mm, podrás utilizarlo con nuestra app Mouse4all Pulsador.
¿Hacen falta pilas o una batería para utilizar el adaptador Mouse4all?
No, la caja de conexiones Mouse4all se alimenta directamente de la tableta o teléfono al que está conectado.
No tengo un adaptador Mouse4all, ¿necesito comprarlo para controlar mi dispositivo Android con pulsador?
No es necesario, puedes utilizar un pulsador inalámbrico Bluetooth o cualquier otro adaptador USB para pulsadores con cable. Para más información, lee detenidamente esta información.
Mouse4all Box
¿Qué versión de Android necesito para utilizar las apps Mouse4all Box y Mouse4all Box 2019?
La app Mouse4all Box funciona a partir de Android 4.0.3 y hasta Android 6. Te recomendamos utilizar tabletas o teléfonos con Android 4.4 o superior.
La app Mouse4all Box 2019 funciona con dispositivos modernos que tengan instalado Android 7 o superior.
¿Puedo instalar Mouse4all Box o Mouse4all Box 2019 en múltiples dispositivos?
Sí, puedes descargar e instalar la app Mouse4all Box en todos los dispositivos que quieras, pero para que funcione necesitarás una caja Mouse4all. La configuración de Mouse4all se guarda en la app de cada tableta o teléfono Android, con lo que si quieres que Mouse4all se comporte del mismo modo en todos tus dispositivos, deberás configurarlos del mismo modo.
¿Cómo abro la app Mouse4all Box o Mouse4all Box 2019?
Una vez instalada, la app Mouse4all se abrirá automáticamente cada vez que conectes la caja Mouse4all a tu teléfono o tableta. Si al conectar la caja Mouse4all te aparece un mensaje en pantalla preguntando si “quieres abrir Mouse4all al conectar este dispositivo USB” sigue las instrucciones de la guía rápida de puesta en marcha.
Si no sucede nada al conectar la caja, comprueba aquí qué puede estar fallando.
La app Mouse4all tiene su propio icono en el menú de aplicaciones de tu dispositivo Android. Si lo pulsas cuando la caja está desconectada, aparece una pantalla de bienvenida desde la que puedes abrir las opciones de Configuración de Mouse4all. Esta pantalla se cerrará cuando conectes la caja Mouse4all.
¿Cómo cierro la app Mouse4all Box?
Para cerrar la app, puedes desconectar el cable que une la caja Mouse4all con tu dispositivo Android. Para volver a abrir la app Mouse4all, solo tienes que conectar el cable de nuevo.
¿Cómo cierro la app Mouse4all Box 2019?
Para cerrar la app, tienes que desplegar las notificaciones y pulsar en la notificación Mouse4all.
Soy una persona de apoyo. ¿Puedo utilizar la pantalla táctil en vez del ratón, trackball, joystick o pulsador que utiliza el usuario final?
No. Cuando la app Mouse4all Box o Mouse4all Box 2019 está funcionando, la pantalla táctil está bloqueada. Si tocas en la pantalla es como si estuvieras haciendo clic con el ratón o el pulsador del usuario. El comportamiento de la app cuando se toca la pantalla dependerá del menú de iconos que esté mostrándose en pantalla.
Si deseas interactuar con la tableta o teléfono, lo mejor es que pares temporalmente la app Mouse4all.
Soy una persona de apoyo. ¿Puedo parar la app Mouse4all Box temporalmente sin desconectar la caja?
Sí. Toca sobre cualquier punto de la pantalla durante tres segundos. Aparecerá un mensaje en pantalla indicando que Mouse4all se ha parado. Para volver a abrir la app Mouse4all, despliega la barra de notificaciones de Android (normalmente situada en la esquina superior izquierda de la pantalla) y toca la notificación marcada con un punto rojo.
¡Atención! En algunos dispositivos, la parte inferior de la pantalla muestra tres botones “virtuales” de navegación (volver a la pantalla anterior, ir a la pantalla de inicio y apps abiertas). El pulsado de 3 segundos para cerrar la app Mouse4all no funciona en esa zona de la pantalla.
¿Cómo activo el servicio de accesibilidad Mouse4all?
En Android, abre Ajustes y busca Accesibilidad en la lista de opciones. Selecciona Mouse4all en la lista de servicios y desliza el interruptor que aparece en la esquina superior derecha hasta la posición Sí o Activada.
¿Qué funciones de navegación de Android se pueden ejecutar desde el menú de iconos de Mouse4all?
Mouse4all soporta los siguientes iconos de navegación:
 Volver atrás de Android – Vuelve a la pantalla anterior.
Volver atrás de Android – Vuelve a la pantalla anterior. Pantalla de Inicio de Android – Oculta la pantalla actual y muestra la pantalla principal.
Pantalla de Inicio de Android – Oculta la pantalla actual y muestra la pantalla principal. Aplicaciones recientes de Android – Muestra las últimas apps que has abierto.
Aplicaciones recientes de Android – Muestra las últimas apps que has abierto. Barra de notificaciones de Android – Despliega la barra de notificaciones, donde se avisa de la recepción de mensajes SMS, WhatsApp o correo electrónico. Normalmente está situada en la esquina superior izquierda de la pantalla.
Barra de notificaciones de Android – Despliega la barra de notificaciones, donde se avisa de la recepción de mensajes SMS, WhatsApp o correo electrónico. Normalmente está situada en la esquina superior izquierda de la pantalla. Configuración de Android – Abre la pantalla Ajustes de Android.
Configuración de Android – Abre la pantalla Ajustes de Android. Configuración de Mouse4all – Abre la pantalla de configuración de la app Mouse4all.
Configuración de Mouse4all – Abre la pantalla de configuración de la app Mouse4all.
No funcionan los iconos de navegación de Android en el menú (pantalla de inicio, volver atrás y aplicaciones recientes) ¿Qué puedo hacer?
Para que funcionen los iconos de navegación Android (![]() ,
, ![]() ,
, ![]() ,
, ![]() ) deberás tener Android versión 4.1 o superior. Además tiene que activar el servicio de accesibilidad Mouse4all.
) deberás tener Android versión 4.1 o superior. Además tiene que activar el servicio de accesibilidad Mouse4all.
El servicio de accesibilidad está activado pero los iconos de navegación Android siguen sin funcionar. ¿Qué puedo hacer?
En algunos dispositivos, el servicio de accesibilidad deja de funcionar, por lo que hay que activarlo de nuevo. En Android, abre Ajustes y busca Accesibilidad en la lista de opciones. Selecciona Mouse4all en la lista de servicios. Si el interruptor que aparece en la esquina superior derecha está en la posición Sí o Activada, deslízalo primero hasta la posición No o Desactivada y después vuelve a deslizarlo hasta la posición Sí o Activada.
¿Puedo apagar la pantalla mientras no utilizo Mouse4all y después volver a encenderla?
Si estás utilizando Mouse4all con uno o dos pulsadores, puedes seleccionar el icono ![]() para apagar la pantalla. La pantalla se oscurecerá y, tras unos segundos, se apagará. Para volver a encender la pantalla basta con hacer clic en el pulsador. La app Mouse4all seguirá funcionando.
para apagar la pantalla. La pantalla se oscurecerá y, tras unos segundos, se apagará. Para volver a encender la pantalla basta con hacer clic en el pulsador. La app Mouse4all seguirá funcionando.
El icono de apagado de pantalla está disponible en los menús “_elvis” y “_fred” de la app Mouse4all.
¡Atención! Si no has quitado el bloqueo de pantalla en los Ajustes de Android, al volver a encenderse, la pantalla estará bloqueada y tendrás que desbloquearla con un gesto o código de seguridad. Si vas a utilizar el apagado de pantalla, te recomendamos que desactives el bloqueo de pantalla.
La forma de desactivar el bloqueo de pantalla es diferente en cada dispositivo Android. Normalmente podrás hacerlo desde las opciones de Seguridad de los Ajustes de tu dispositivo.
Quiero ver un vídeo o leer un texto pero el menú Mouse4all me molesta en pantalla. ¿Puedo ocultar temporalmente el menú de iconos y el puntero del ratón?
Si estás utilizando Mouse4all con uno o dos pulsadores, puedes seleccionar el icono ![]() para ocultar temporalmente el menú de iconos y el puntero del ratón. Así podrás ver un vídeo o leer un texto con mayor comodidad. Para que vuelvan a aparecer el menú y el puntero, basta con accionar de nuevo el pulsador.
para ocultar temporalmente el menú de iconos y el puntero del ratón. Así podrás ver un vídeo o leer un texto con mayor comodidad. Para que vuelvan a aparecer el menú y el puntero, basta con accionar de nuevo el pulsador.
El icono para ocultar temporalmente el menú y el puntero Mouse4all está disponible en los menús “_elvis” y “_fred” de la app Mouse4all.
¿Cómo puedo escribir texto en mi teléfono o tableta con Mouse4all?
Al hacer clic con el puntero en un campo que permita introducir texto, aparecerá el teclado virtual de Android. Para escribir, puedes mover el puntero sobre el teclado y pulsar las teclas. Para escribir más rápido, te recomendamos que utilices el texto predictivo, las palabras sugeridas que van apareciendo en la parte superior del teclado.
Adaptador Mouse4all - Conexiones
¿Cómo conecto la caja Mouse4all a mi teléfono o tableta Android?
Utiliza el cable entregado junto con la caja Mouse4all tal como muestra este esquema.
Asegúrate de conectar los dos extremos del cable tal y como se indica en la figura. Si los conectas al revés, Mouse4all no funcionará.
¿Puedo utilizar un cable diferente para conectar la caja Mouse4all a mi teléfono o tableta Android?
El cable entregado junto con la caja Mouse4all funciona correctamente y ha pasado nuestro control de calidad. Si utilizas un cable diferente, puede que funcione, pero no podemos hacernos responsables si posteriormente la caja o la app Mouse4all empiezan a fallar.
Si has perdido tu cable original o se ha deteriorado por el uso, puedes contactarnos para comprar un cable nuevo.
Cuando conecto la caja Mouse4all a mi teléfono o tableta, aparece un mensaje en pantalla preguntando si “quiero abrir Mouse4all al conectar este dispositivo USB”. ¿Es normal? ¿Debo hacer algo?
Este funcionamiento es el esperado. Debes aceptar la conexión pero antes tienes que marcar la opción que dice Siempre o Usar de forma predeterminada para evitar que este mensaje vuelva a aparecer en el futuro.
- Si no marcas la opción anterior, el mensaje aparecerá cada vez que conectes la caja Mouse4all.
- Si no aceptas la conexión en la ventana emergente, la aplicación Mouse4all no funcionará.
He conectado la caja Mouse4all a mi teléfono o tableta Android y no pasa nada. La pantalla de mi dispositivo no muestra la app Mouse4all. ¿Qué puedo hacer?
Hay varias cosas que pueden estar sucediendo:
- La aplicación Mouse4all no está instalada. Instala la app.
- El cable entre la caja y tu dispositivo Android está mal conectado. Comprueba la conexión correcta.
- No has dado permiso a la app Mouse4all. Desconecta el cable y vuelve a conectarlo siguiendo estas instrucciones.
- Tu dispositivo Android no soporta la funcionalidad USB OTG. Si tu dispositivo es muy antiguo, puede que no soporte esta funcionalidad. En este caso, sentimos decirte que Mouse4all no funcionará con tu tableta o teléfono.
- La caja está estropeada. Contáctanos e infórmanos del problema.
Adaptador Mouse4all - Pulsadores
¿Cómo conecto un pulsador a la caja Mouse4all?
Sigue las instrucciones de la figura y conecta el pulsador a cualquiera de los dos conectores circulares de la caja como muestra el vídeo.
Tienes más instrucciones sobre el funcionamiento básico de Mouse4all con pulsadores aquí.
¿Cuántos pulsadores puedo conectar a la caja Mouse4all?
Puedes conectar uno o dos pulsadores, dependiendo de cómo quieras utilizar Mouse4all. Para configurar el número de pulsadores y comprender su funcionamiento sigue estas instrucciones.
¿Puedo conectar y desconectar los pulsadores mientras la caja Mouse4all está conectada al dispositivo Android?
Sí. Puedes conectar y desconectar los pulsadores a la caja en cualquier momento, independientemente de que la caja Mouse4all esté conectada o no a tu teléfono o tableta.
¿Por qué no aparece un menú de iconos al conectar la caja Mouse4all a mi teléfono o tableta?
Si al conectar la caja Mouse4all a tu teléfono o tableta se muestran el puntero y las líneas horizontal y vertical en pantalla pero no aparece el menú de iconos Mouse4all, lo más probable es que esté configurado el modo de entrada equivocado. Asegúrate de que tienes configurado el modo de entrada como Pulsador.
Si estás utilizando un ratón adaptado, ratón de bola o palanca para mover el cursor por la pantalla, debes tener configurado el modo Ratón. En este modo no aparece un menú de iconos en pantalla.
¿Cómo configuro Mouse4all en modo pulsador? ¿Y el número de pulsadores que quiero utilizar?
Tienes que ir a Configuración de Mouse4all > Modo de entrada. Selecciona Pulsador en la lista y pulsa Configurar. En la siguiente pantalla pulsa sobre la opción Número de pulsadores y elige 1 o 2.
¿Cuántos pulsadores soporta Mouse4all?
Mouse4all funciona con 1 o 2 pulsadores.
¿Cual es la diferencia entre utilizar 1 o 2 pulsadores?
Si configuras un pulsador, Mouse4all se comportará con un barrido automático.
Si configuras dos pulsadores, Mouse4all se comportará con un barrido dirigido.
¿Qué tipo de pulsador puedo conectar a Mouse4all?
Mouse4all funciona con cualquier pulsador estándar con conector de audio de 3.5 mm. Existen cientos de modelos disponibles en el mercado de productos de apoyo. También puedes crear tu propio pulsador siempre que utilices este tipo de conector. Consulta con su centro o asociación, existen tutoriales en Internet que explican cómo construir tu propio pulsador a medida.
Si solo utilizo un pulsador, ¿a cuál de los dos conectores circulares de la caja Mouse4all debo conectarlo?
Es indiferente. Puedes conectarlo a cualquiera de los dos conectores circulares de la caja Mouse4all.
¿Cómo funciona el barrido automático con 1 pulsador?
Se llama barrido automático porque el “icono activo” del menú de iconos Mouse4all se va moviendo o barriendo de forma automática. El icono resaltado va cambiando de forma cíclica y automática hasta que el usuario acciona el pulsador. En ese momento Mouse4all ejecutará la acción asociada al icono resaltado. Por ejemplo, si el icono seleccionado es ![]() (flecha hacia la derecha), se ocultará el menú y el puntero del ratón en pantalla empezará a moverse hacia la derecha. El movimiento continuará hasta que el usuario vuelva a hacer clic en el pulsador.
(flecha hacia la derecha), se ocultará el menú y el puntero del ratón en pantalla empezará a moverse hacia la derecha. El movimiento continuará hasta que el usuario vuelva a hacer clic en el pulsador.
Hay acciones que requieren un segundo clic en el pulsador para detenerlas, como los iconos o acciones de movimiento y de scroll continuo: ![]() ,
, ![]() ,
, ![]() ,
, ![]() ,
, ![]() ,
, ![]() ).
).
Sin embargo, otras acciones (![]() ,
, ![]() ,
, ![]() …) se ejecutan nada más hacer clic en el pulsador y el menú vuelve a aparecer sin necesidad de pulsar de nuevo.
…) se ejecutan nada más hacer clic en el pulsador y el menú vuelve a aparecer sin necesidad de pulsar de nuevo.
¿Cómo funciona el barrido dirigido con 2 pulsadores?
Se llama barrido dirigido porque el menú de iconos de Mouse4all solo se mueve o barre cuando el usuario acciona uno de los pulsadores.
El icono activo (resaltado) del menú de iconos va cambiando de forma cíclica cada vez que el usuario acciona el segundo pulsador. Cuando llega al icono deseado, el usuario hace clic con el primer pulsador. En ese momento Mouse4all ejecutará la acción asociada al icono seleccionado. Por ejemplo, si el icono seleccionado es ![]() (flecha hacia la derecha), se ocultará el menú y el cursor del ratón en pantalla empezará a moverse hacia la derecha. El movimiento continuará hasta que el usuario vuelva a hacer clic en cualquiera de los dos pulsadores.
(flecha hacia la derecha), se ocultará el menú y el cursor del ratón en pantalla empezará a moverse hacia la derecha. El movimiento continuará hasta que el usuario vuelva a hacer clic en cualquiera de los dos pulsadores.
¿Qué tipos de pulsación existen? ¿Puedo configurar el pulsador para que el clic suceda al soltar en lugar de al pulsar?
Mouse4all soporta tres tipos de pulsación. Para seleccionar el tipo de pulsación ve a Configuración de Mouse4all > Modo de entrada. Selecciona Pulsador en la lista y pulsa Configurar. En la siguiente pantalla pulsa sobre la opción Tipo de clic y elige el valor deseado:
- Al pulsar: el clic se realiza al pulsar sobre el pulsador.
- Al soltar: el clic se realiza al soltar el pulsador.
- Movimiento hasta soltar: es un modo de funcionamiento especial solo aplicable a los iconos de movimiento y de scroll continuo (
 ,
,  ,
,  ,
,  ,
,  ,
,  ). Si está seleccionada una de estas acciones en el menú, la acción se iniciará al presionar el pulsador y continuará hasta que el usuario suelte el pulsador. En ese momento volverá a aparecer el menú de iconos de Mouse4all. Para cualquier otro icono de menú, Mouse4all se comportará como si se hubiera seleccionado Clic al pulsar.
). Si está seleccionada una de estas acciones en el menú, la acción se iniciará al presionar el pulsador y continuará hasta que el usuario suelte el pulsador. En ese momento volverá a aparecer el menú de iconos de Mouse4all. Para cualquier otro icono de menú, Mouse4all se comportará como si se hubiera seleccionado Clic al pulsar.
¿Cómo pulso/hago clic en un punto de la pantalla?
Utiliza los iconos de las flechas de movimiento (![]() ,
, ![]() ,
, ![]() ,
, ![]() ) para mover el puntero al punto deseado. Una vez ahí, selecciona el icono clic (
) para mover el puntero al punto deseado. Una vez ahí, selecciona el icono clic (![]() ) y Mouse4all realizará un clic en el punto elegido.
) y Mouse4all realizará un clic en el punto elegido.
¿Cómo arrastro un objeto entre dos puntos de la pantalla?
Utiliza los iconos de las flechas de movimiento (![]() ,
, ![]() ,
, ![]() ,
, ![]() ) para mover el puntero sobre el objeto que quieres arrastrar. Una vez ahí, selecciona el icono arrastrar (
) para mover el puntero sobre el objeto que quieres arrastrar. Una vez ahí, selecciona el icono arrastrar (![]() ).
).
Mouse4all mostrará en la esquina superior derecha de la pantalla el icono de una mano con el gesto de arrastrar (![]() ) para indicarte que estás a mitad del proceso de arrastre por pantalla. En el siguiente menú aparecen los iconos de movimiento que podrás utilizar para mover el objeto seleccionado por la pantalla.
) para indicarte que estás a mitad del proceso de arrastre por pantalla. En el siguiente menú aparecen los iconos de movimiento que podrás utilizar para mover el objeto seleccionado por la pantalla.
¡Atención! Este no es un movimiento “normal”, es un movimiento de arrastrado y tiene algunas particularidades. Cuando llegas al borde de la pantalla, el puntero no rebota o vuelve al borde contrario como sucede con el movimiento normal. Según la aplicación que estés utilizando el puntero se puede quedar parado en el borde o puede pasar a la pantalla siguiente.
Cuando el objeto arrastrado llega al punto de destino deseado, debes seleccionar el icono de la mano abierta (![]() para soltar ahí el objeto.
para soltar ahí el objeto.
El arrastre es un gesto complejo que puede requerir cierto entrenamiento.
¿Cómo hago el gesto desplazamiento (scroll) en la pantalla? Quiero moverme hacia arriba y hacia abajo por listas de mensajes o imágenes o por textos grandes, como por ejemplo al leer una página en Facebook o una lista de mensajes en WhatsApp.
Primero tienes que utilizar los iconos de movimiento (![]() ,
, ![]() ,
, ![]() ,
, ![]() ) para mover el puntero del ratón a la posición deseada. Después el icono a seleccionar dependerá de lo que quieras hacer:
) para mover el puntero del ratón a la posición deseada. Después el icono a seleccionar dependerá de lo que quieras hacer:
- Si solo quieres desplazarte una vez, puedes utilizar los iconos de desplazamiento en la direccción deseada (
 ,
,  ,
,  ,
,  ).
). - Si quieres realizar varios desplazamientos de forma continua (“scroll”), puedes utilizar los iconos de scroll contínuo (
 ,
,  ). Mouse4all comenzará a ejecutar gestos de desplazamiento en el sentido elegido hasta que vuelvas a pulsar el pulsador.
). Mouse4all comenzará a ejecutar gestos de desplazamiento en el sentido elegido hasta que vuelvas a pulsar el pulsador.
Aunque las flechas de los iconos de scroll continuo indican arriba y abajo, también sirven para izquierda y derecha según la aplicación que estés utilizando.
¡Atención! Los gestos de desplazamiento solo funcionan si el puntero del ratón está posicionado en una zona de la pantalla que acepta estos gestos. Por ejemplo, en un navegador, el desplazamiento no funcionará si el puntero está sobre la zona de la cabecera del navegador pero sí funcionará si el puntero está sobre el contenido de la página que estás viendo.
Tengo espasmos o temblores y a veces pulso varias veces seguidas sobre el pulsador sin querer. ¿Puede Mouse4all filtrar o descartar estas pulsaciones no deseadas?
Sí, puedes configurar un “tiempo de espera” tras cada pulsación. Si Mouse4all detecta una nueva pulsación durante el tiempo de espera, la descartará sin hacer nada.
Para configurar este valor, tienes que ir a Configuración de Mouse4all > Modo de entrada. Selecciona Pulsador en la lista y pulsa Configurar. En la siguiente pantalla pulsa sobre la opción Tiempo de repetición de pulsación y elige el valor deseado.
¿Puedo utilizar los botones de un ratón conectado a la caja Mouse4all en vez de pulsadores?
Sí, pero tienes que tener en cuenta que Mouse4all tiene que estar configurado en modo Pulsador. Para ello tienes que ir a Configuración de Mouse4all > Modo de entrada y selecciona Pulsador.
Según el número de pulsadores que hayas configurado, los botones del ratón se comportarán de forma diferente:
- Un pulsador: Mouse4all funcionará con barrido automático y podrás usar indistintamente el botón izquierdo o derecho del ratón para generar clics.
- Dos pulsadores: Mouse4all funcionará con barrido dirigido. El botón izquierdo del ratón se utilizará para seleccionar una acción o icono en el menú de iconos Mouse4all y el botón derecho se utilizará para avanzar cíclicamente por las acciones del menú.
¡Atención! Si mueves el ratón, el puntero en pantalla se moverá con él.
¿Puedo cambiar la velocidad a la que se mueve el puntero del ratón por la pantalla?
Sí, puedes elegir la velocidad que más se adapte a tus necesidades. Puedes configurarla en Configuración de Mouse4all > Barrido > Velocidad de ratón.
¿Puedo modificar la velocidad a la que cambia el icono activo cuando estoy utilizando el barrido automático con 1 pulsador?
Sí, puedes elegir la velocidad que más se adapte a tus necesidades. Puedes configurarla en Configuración de Mouse4all > Barrido > Velocidad de barrido del menú.
¿Puedo configurar qué sucede con el puntero del ratón cuando se está moviendo y llega al borde de la pantalla?
Sí, puedes configurar este comportamiento en Configuración de Mouse4all > Barrido > Tipo de movimiento del ratón. Tienes dos opciones:
- Circular: Al alcanzar el borde de la pantalla, el puntero aparece por el borde opuesto y sigue moviéndose en la misma dirección.
- Con rebote: Al alcanzar el borde de la pantalla, el puntero “rebota” y comienza a moverse en sentido contrario.
¿Puedo hacer que el puntero del ratón se mueva un poco más lento cuando empieza a moverse?
Sí. Puedes activar este comportamiento marcando la opción correspondiente en Configuración de Mouse4all > Barrido > Velocidad inicial más lenta.
¿Para qué sirve la opción “Tiempo de espera al inicio del menú”?
Esta opción está disponible en Configuración Mouse4all > Barrido y solo aplica cuando estás trabajando con pulsadores.
Cuando aparece un nuevo menú de iconos en pantalla Mouse4all define un período durante el cual no puedes seleccionar ningún icono. Se muestra el menú pero no se resalta ninguno de sus iconos. La duración de este período de espera se define en la opción Tiempo de espera al inicio del menú.
Hemos creado está opción porque algunos usuarios se ponen nerviosos al ver aparecer un nuevo menú en pantalla y pulsan sin querer sobre el pulsador. Esto hace que se seleccione y ejecute la primera opción del menú que la mayor parte de las veces no es lo que quiere el usuario. Nuestra experiencia es que con el tiempo los usuarios se acostumbran al funcionamiento de los menús y ya no hace falta este período de espera. Para eliminarlo, basta configurarlo con el valor Nada.
Adaptador Mouse4all - Ratones
¿Cómo conecto un ratón adaptado, ratón de bola (trackball) o palanca (joystick) a la caja Mouse4all?
Sigue las instrucciones de la figura y conecta el ratón o palanca al conector USB de la caja Mouse4all.
Aunque la figura muestra un ratón de bola, puedes utilizar cualquier dispositivo USB que se comporte como un ratón. Tienes más instrucciones sobre el funcionamiento básico de Mouse4all con ratones aquí.
¿Puedo utilizar ratones o dispositivos de entrada con un conector distinto al USB?
Mouse4all solo soporta dispositivos de entrada que se comporten como un ratón USB. Si tienes un adaptador que convierta el conector de tu dispositivo (por ejemplo PS/2) a USB, puede que Mouse4all funcione, pero no podemos asegurarlo. Tendrás que probarlo tú mismo.
¿Puedo conectar y desconectar el ratón de bola o palanca mientras la caja Mouse4all está conectada al dispositivo Android?
Sí. Puedes conectar y desconectar el ratón de bola o palanca a la caja en cualquier momento, independientemente de que la caja Mouse4all esté conectada o no a tu teléfono o tableta.
Si la caja Mouse4all está conectada, deberás esperar unos segundos a que tu ratón de bola o palanca empiecen a funcionar. Si no funciona, en determinados casos, puede que tengas que desconectar la caja Mouse4all de tu tableta o teléfono y volver a conectarla. Mouse4all volverá a funcionar y reconocerá tu ratón o palanca.
Mi ratón o joystick está conectado pero el puntero en pantalla no se mueve. ¿Qué puedo hacer?
Lee esta información para identificar posibles causas del problema.
¿Cómo configuro Mouse4all para que funcione con un ratón adaptado, un ratón de bola (trackball) o una palanca (joystick)?
Tienes que ir a Configuración de Mouse4all > Modo de entrada y seleccionar Ratón en la lista. Si pulsas Configurar se mostrará una pantalla con opciones avanzadas de configuración.
Para que Mouse4all funcione correctamente en modo Ratón, tienes que conectar un ratón adaptado, ratón de bola (trackball) o palanca (joystick) a la caja Mouse4all.
¿Por qué no aparece un menú de iconos cuando Mouse4all funciona en modo ratón?
En modo ratón no es necesario. El puntero del ratón se mueve en la pantalla siguiendo el movimiento del dispositivo de entrada conectado a la caja Mouse4all y las acciones a ejecutar (hacer clic, arrastrar, desplazamiento…) se seleccionan a través de los botones del ratón o palanca.
Mi ratón o joystick no se mueve. ¿Qué está pasando?
Algunas veces, la caja Mouse4all no detecta la conexión de algunos tipos de ratón. Prueba a desconectar la caja Mouse4all de tu teléfono o tableta y vuelve a conectarla. Si se activa la app Mouse4all en pantalla pero los botones y el movimiento del ratón o joystick siguen sin funcionar, es probable que tu ratón no sea compatible con Mouse4all.
Mouse4all sólo soporta dispositivos USB que se comportan como un ratón HID estándar. Si tu dispositivo no se comporta así, no funcionará. Contáctanos para indicarnos qué dispositivo estás utilizando.
¿Cómo pulso/hago clic en un punto de la pantalla?
Muévete con el ratón o palanca (joystick) al punto deseado y pulsa el botón izquierdo del ratón.
¿Cómo arrastro un objeto entre dos puntos de la pantalla?
Primero muévete con el ratón o palanca sobre el objeto que quieras arrastrar. Pulsa el botón izquierdo del ratón. Mantén el botón pulsado sin soltarlo. Ahora mueve el objeto con el ratón o palanca hasta el punto de destino. Por último, suelta el botón izquierdo del ratón.
¿Cómo hago el gesto desplazamiento (scroll) en la pantalla? Quiero moverme hacia arriba y hacia abajo por listas de mensajes o imágenes o por textos grandes, como por ejemplo al leer una página en Facebook o una lista de mensajes en WhatsApp.
Si tu ratón o palanca tiene una rueda de desplazamiento (mucho ratones tienen una rueda entre los botones izquierdo y derecho) podrás utilizar ese rueda para realizar los gestos de desplazamiento hacia arriba (o hacia la izquierda) y hacia abajo (o hacia la derecha).
Si tu ratón no tiene rueda de desplazamiento o no puedes utilizarla, Mouse4all ofrece un mecanismo alternativo. Si pulsas y mantienes pulsado el botón derecho del ratón durante dos segundos, Mouse4all cambia a modo de desplazamiento. Se mostrará en la esquina superior derecha de la pantalla el icono de scroll (![]() ) para indicarte que estás a mitad de un proceso de desplazamiento. A partir de ahora puedes mover el ratón o palanca a izquierda o derecha y Mouse4all convertirá esos movimientos en desplazamientos.
) para indicarte que estás a mitad de un proceso de desplazamiento. A partir de ahora puedes mover el ratón o palanca a izquierda o derecha y Mouse4all convertirá esos movimientos en desplazamientos.
Cuando no quieras realizar más movimientos de desplazamiento, solo tienes que pulsar cualquiera de los dos botones del ratón para volver al modo de funcionamiento normal.
El desplazamiento es un gesto complejo que puede requerir cierto entrenamiento.
¡Atención! Los gestos de desplazamiento solo funcionan si el puntero del ratón está situado en una zona de la pantalla que acepta estos gestos. Por ejemplo, en un navegador Web, el desplazamiento no funcionará si el puntero está sobre la zona de la cabecera del navegador pero sí funcionará si el puntero está sobre el contenido de la página Web.
Cuando intento iniciar un desplazamiento o scroll haciendo un pulsado de dos segundos con el botón derecho de mi trackball Bigtrack de Infogrip, Mouse4all inicia una acción de arrastrado y no de scroll. ¿Qué está pasando?
El trackball Bigtrack de Infogrip tiene una funcionalidad propia para accesibilidad. Cuando haces un pulsado largo sobre el botón derecho, este trackball genera y envía un evento de arrastrado con el botón izquierdo en vez de un pulsado largo con el botón derecho. Este funcionamiento propietario es incompatible con Mouse4all y provoca que la funcionalidad de scroll no funcione con este trackball.
¿Puedo intercambiar los botones izquierdo y derecho de mi ratón o palanca?
Sí. Entra en Configuración de Mouse4all > Modo de entrada y selecciona Ratón en la lista. Pulsa Configurar y marca la casilla Intercambiar botones izquierdo/derecho.
Esta opción nos la ha pedido un usuario que utiliza el ratón de bola Bigtrack de Infogrip. Como los botones están encima de la bola, cuando intenta pulsar, mueve la bola y cambia sin querer la posición del puntero del ratón. Si configura el intercambio de botones y coloca el ratón al revés (con los botones debajo de la bola), puede pulsar los botones sin que se mueva el puntero.
También puede resultar útil para personas zurdas.
¿Cómo puedo ejecutar las acciones de navegación de Android (pantalla de inicio, volver atrás, notificaciones…) cuando Mouse4all está funcionando en modo ratón?
Si pulsas el botón derecho del ratón o palanca, aparece un menú en pantalla con los iconos de navegación Android. Mueve el puntero del ratón al icono deseado y pulsa con el botón izquierdo para ejecutar la acción correspondiente.
¿Puedo desactivar la funcionalidad de arrastrado de forma que un pulsado largo del botón izquierdo del ratón genere un pulsado/clic en la posición del puntero en pantalla pero no inicie una acción de arrastre?
Sí. Ve a Configuración de Mouse4all > Modo de entrada. Selecciona Ratón en la lista y pulsa Configurar. En la siguiente pantalla pulsa sobre la opción Duración de pulsado largo y elige el valor No utilizar.
¡Atención! Esta configuración también desactiva la funcionalidad de desplazamiento o scroll por pulsado largo del botón derecho del ratón.
¿Puedo cambiar la velocidad a la que se mueve el puntero del ratón por la pantalla cuando muevo mi ratón, ratón de bola o palanca?
Sí, la velocidad por defecto de algunos ratones y palancas es demasiado rápida (o demasiado lenta) cuando se conectan a un dispositivo Android. Para ajustar esta velocidad ve a Configuración de Mouse4all > Modo de entrada y seleccionar Ratón en la lista. Pulsa Configurar y elige la opción Regular la velocidad del ratón de entrada.
Si eliges los valores “rápido”, el puntero en pantalla se moverá más deprisa en respuesta a los movimientos que hagas con tu ratón o palanca. El valor por defecto es No modificar.
Compatibilidad Windows y Apple
¿Funcionan las apps de Mouse4all en Windows Phone o Windows PC?
No. Nuestras apps únicamente funcionan en dispositivos Android. Puedes utilizarlo para manejar teléfonos, tabletas y televisiones con sistema operativo Android.
¿Funcionan las apps de Mouse4all en teléfonos y tabletas de Apple (iPhone, iPad)?
No. Nuestras apps únicamente funciona en dispositivos Android. Puedes utilizarlo para manejar teléfonos, tabletas y televisiones con sistema operativo Android.
Si no encuentras la información que buscas o deseas consultarnos cualquier otra cosa, puedes ponerte en contacto con nosotros mediante este formulario.