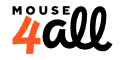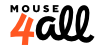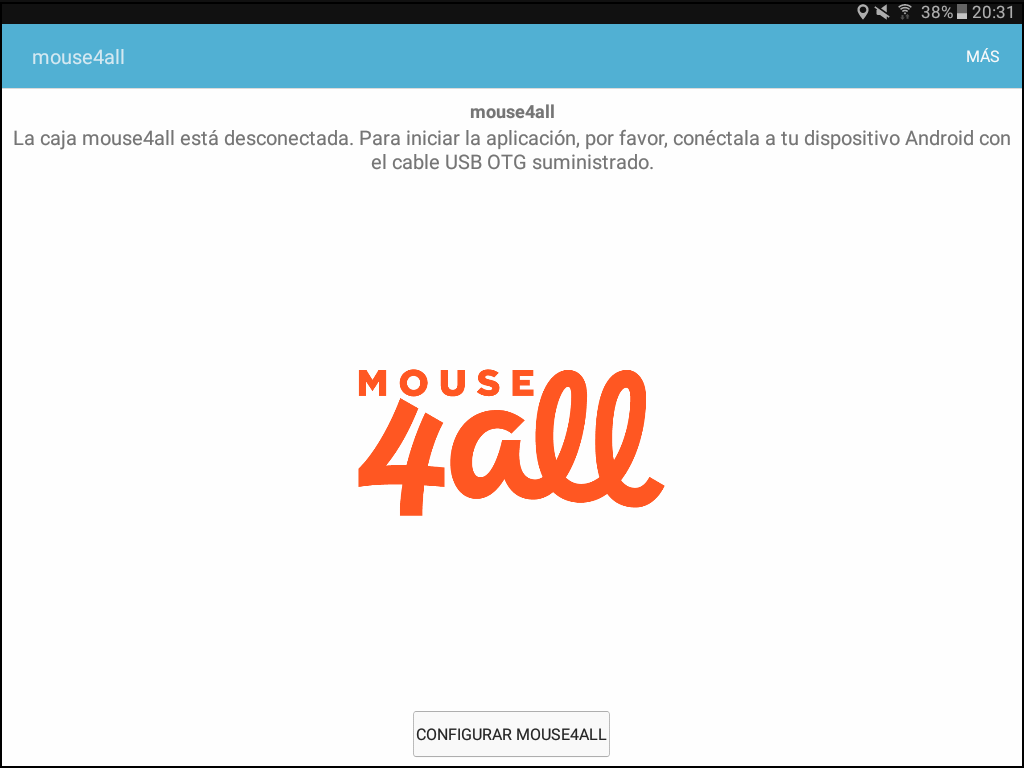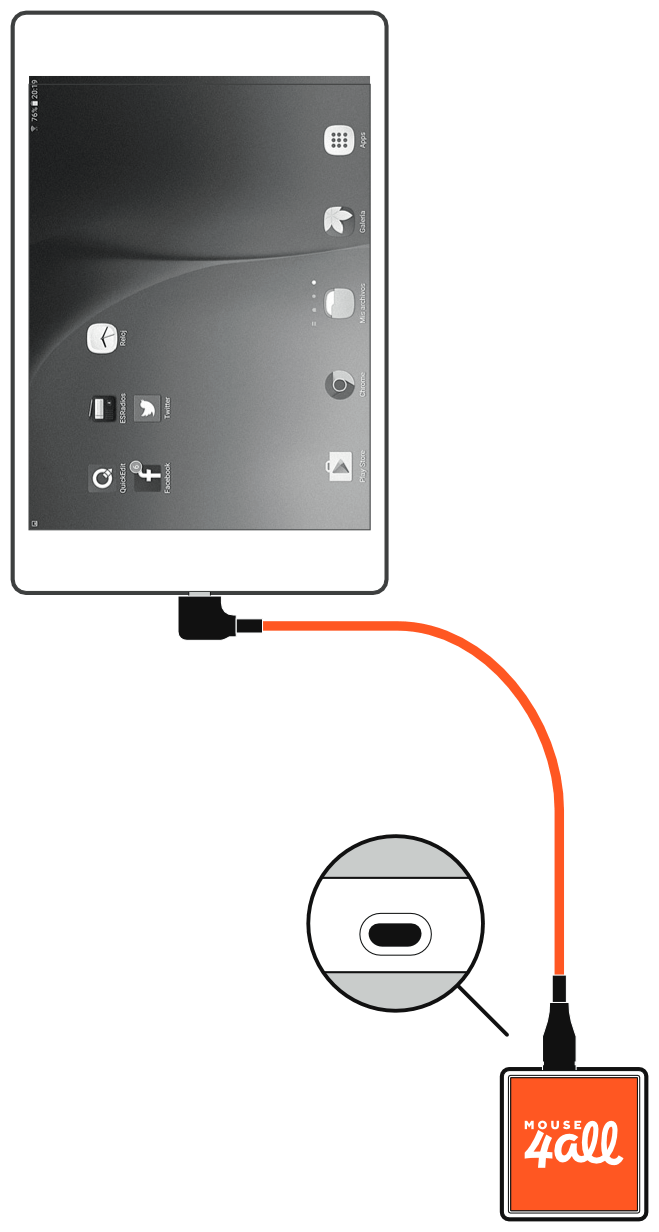These are some of the questions that may arise when you start using Mouse4all. If you cannot find the information you are looking for or want to ask us anything else, you can contact us through this form.
Mouse4all apps
How many different Mouse4all apps are there? What is each one for?
At the moment we offer two different products:
Mouse4all Switch is our solution for modern Android devices (version 7 or higher). The app features the Mouse4all switch control system, icons and menus. This app is compatible with countless switches on the market, both wireless (Bluetooth) and switches with cable and 3.5 mm connector. If you have a Bluetooth switch you can use the app without adapter. However, if you want to use our app with a cable switch you will have to purchase or use a USB adapter for cable switches. You can find here more information about compatible switches and adapters. You can try the app for free before buying it.
Mouse4all Box and Mouse4all Box 2019 are the apps for our Mouse4all adapter or connection box. You will use one or another depending on your Android device version. If your tablet or phone has Android 6 or earlier, you will have to install Mouse4all Box. Otherwise, if your device is Android version 7 or higher, you will have to install Mouse4all Box 2019. Here you can find more information about the differences between both versions of the app.
I already have a USB adapter for switches with cable. I use it regularly with my desktop or laptop. What version of the app can I use?
If you already have an adapter or connection box for switches with cable and you are using it with your desktop or laptop computer, it is very possible that you can use it with our Mouse4all Switch app. Download the app on Google Play, follow the quick start guide included in the app and test if the adapter is compatible. Here you can find more information about compatible switches and adapters. If you have any questions or need support, send us a message.
Why are there two versions of the app, Mouse4all Box and Mouse4all Box 2019?
Due to recent changes in the Google’s developer policy, we have been forced to create two different versions of the Mouse4all app:
- Mouse4all Box for Android devices 6 or older. This version of the app works from Android 4.0.3 devices, although we recommend that you use a phone or tablet with Android 4.4 or higher. The operation of this app is as described in these FAQs (Web) and in the quickstart guide you received on paper when you purchased your Mouse4all adapter.
- Mouse4all Box 2019 for Android devices 7 or higher. This version of the app includes some improvements and changes in the functionality of the app, as described in the next question.
What improvements does the Mouse4all Box 2019 app include?
These are the improvements and changes included in the new version of the Mouse4all Box 2019 app,
- This app requires an Android device 7 or higher.
- The new version of the app allows you to use wireless Bluetooth switches and keyboards, in addition to switches with cable and 3.5 mm connector. This is a major improvement. You can activate this functionality in Settings > Switches.
- To be able to use the app with the Mouse4all adapter box you have to configure three Android permissions. The first time you open the app, an assistant will appear on the screen to guide you through the process.
- With the new version of the app, when Mouse4all is working, the support person can use the screen at the same time as the user. This is a major improvement. With the previous version of the app, the screen was “locked” for the support person. If the support person wanted to use the screen, she had to temporarily stop Mouse4all.
- To temporarily stop Mouse4all without disconnecting the adapter box, unfold the notification bar and press the Mouse4all notification. The notification bar is normally located in the upper left corner of the screen.
- The small black pointer of the Android mouse no longer appears while scanning the screen. With the previous version of the app, a small Android pointer was shown in screen in addition to the Mouse4all pointer.
- In the new version of the app, you can access the Settings from a button or from the main menu of the app. There is no longer a different icon for the configuration of Mouse4all as in the previous version of the app.
To migrate the configuration of a user to the new version of the app, first open the old app (Mouse4all Box) and save the user’s configuration, then, open the new app (Mouse4all Box 2019) and recover the configuration from the corresponding Settings option. You will also have to select the same menu file that you used with the old app.
Why the new Mouse4all Box 2019 app does not appear on Google Play?
The Mouse4all Box 2019 app only works on Android 7 or higher devices. If you have an older Android device, when you search for “Mouse4all” in Google Play, only the old app (Mouse4all Box) will be listed. The new app will not be listed.
Why the old Mouse4all Box app does not appear on Google Play??
The Mouse4all Box app only works on Android 6 or older devices. If you have a modern Android device, when you search for “Mouse4all” in Google Play, only the new app will be listed (Mouse4all Box 2019). The old app will not be listed.
Menus and icons
Where can I find the list of available icon menus and their structure?
You can see them here.
Where can I find the list of icons and their associated action?
You can see them here.
How do I control the icons menu?
The icons menu is displayed when Mouse4all is working in Switch mode and lets you choose what action will be performed when you do a click on your switch: move the mouse pointer around the screen, drag an object, click on the current pointer position, etc.
The menu works in a different way if you have configured 1 or 2 switches. You can get more information in How does automatic scanning work with 1 switch? or How does manual scanning work with 2 switches?
I am a support person. Can I create and use my own menus adapted to the specific needs of my users?
This functionality is only available upon request. Contact us if you require it.
Settings
What functionality of the Mouse4all app can I configure?
You can configure, among others:
- The appearance of the pointer,
- The horizontal and vertical lines (visual aids),
- The position and elements of the icons menu,
- The speed of the movement of the pointer and the menu.
Does Mouse4all remember my settings?
Yes. The settings are stored in your Android tablet or phone. For your convenience, every time you open the Mouse4all application, your last configuration will remain, even if you have turned off your Android device or disconnected the Mouse4all adapter box.
Settings - Look and Feel
How do I modify the color of the pointer, horizontal and vertical lines?
To modify the color you need to go to Mouse4all Settings > Look & Feel > Line colour and choose a colour. In the upper part of the window you can see a line drawn with the selected colour. Push Ok once you are finished.
How do I modify the thickness of the horizontal and vertical line that position the mouse pointer on the screen?
To change the line thickness you have to go to Mouse4all settings > Look & Feel > Line thickness and choose a thickness. A line is drawn on the upper part of the window with the selected thickness. Click Ok when you are done.
If you do not want that the lines are shown, choose the option No lines.
How do I modify the size of the arrow or pointer that is used to indicate the position of the mouse on the screen?
You can configure the size of the arrow in Mouse4all Settings > Look & Feel > Size of mouse cursor. Click Ok once you are done.
Can I configure the size of the icons in the Mouse4all menus?
Mouse4all automatically computes the optimal size of the icons as a function of the screen size and orientation and the number of icons included in the menu. Anyway, you can modify this size from Mouse4all Settings > Look & Feel > Maximum icon size.
You can modify the size by dragging the point drawn on the bar that appears on top of the sample icon. You can also click on any position of the bar to change the icon size. Click Ok once you are done.
The selected size will be the maximum size that may be shown on the screen. However, if Mouse4all considers that a smaller size is required due to the screen dimensions, your selected value will be ignored.
Settings - Menu
I want to use Mouse4all with a switch. Can I change the icons menu?
Yes, Mouse4all app already includes several menus when you install it. You can see the available menus and their structure here.
When you first install Mouse4all app, the default menu is _bob. If you want to choose another menu, you can do it from Mouse4all Settings > Menu > Load new menu file. Choose a menu and click Ok.
When I am using Mouse4all with a switch, can I change the position of the icons menu on the screen?
Yes, you can configure the menu position at the top, middle or bottom of the screen. You can do it from Mouse4all Settings > Menu > Initial menu position.
Sometimes the icons menu is displayed on top of the mouse pointer and I cannot see the content below. What can I do?
When you move the mouse pointer around the screen, sometimes it will end up behind the icons menu and the Mouse4all menu can hide the content below. In these occasions, Mouse4all can automatically move the menu to another area of the screen where it does not disturb you. This option is disabled by default but you can enable it by ticking the corresponding box at Mouse4all Settings > Menu > Automatic reposition.
When I use the icons menu to move around the screen, I want that icon selected when the menu is redrawn is the last icon that I used. This way I can move much faster. Is it possible that the Mouse4all menus start from the last option I used instead of from the fisrt icon?
Yes, by default this option is disabled byt you can enable it by clicking the corresponding box at Mouse4all Settings > Menu > Remember last menu selection.
Some users love this option and some users hate it. Try it out and decide for yourself.
What are the options “Download remote menu file” and “Download server URL”?
These options are available in Mouse4all Settings > Menu and are a new feature that we have developed with Fundación Vodafone España to enable the creation and download of new icons menu. Contacts us if you are interested in this functionality.
Settings - Save and share
Can I save my current Mouse4all settings and use them later?
Yes. You have to go to Mouse4all Settings > User settings file > Save current settings. In the popup window, choose the name of an existing file or create a new one by clicking the New file button. The current settings will be saved in the selected file.
To use saved settings, go to Mouse4all Settings > User settings file > Load new file and choose a file that you had previously saved.
I am a support person at a Centre where tablets are shared among multiple users depending on the day of the week or the activity. Can I save and use multiple setting files for different users or activities?
Yes. You can create, save and load as many settings files as you need. You just have to follow the process described here. Make sure that you use a meaningful name for each settings file.
Mouse4all adapter
Where can I find the quickstart guide for the Mouse4all adapter box?
You can find it and download it here.
Does the apps Mouse4all Box and Mouse4all Box 2019 work without a Mouse4all adapter box?
No. The Mouse4all Box and Mouse4all Box 2019 apps are designed for the Mouse4all adapter box.
If you have a wireless Bluetooth switch or a USB adapter for switches with cable and 3.5 mm connector, you can use it with our Mouse4all Switch app.
Do I need batteries to use the Mouse4all adapter box?
No, the Mouse4all adapter box is powered direclty from the tablet or smartphone that it is connected to.
I don’t have a Mouse4all adapter box. Do I to buy one to control my Android device with a switch?
It is not necessary, you can use a wireless Bluetooth switch or any other USB adapter for switched with cable. For more information, you can read this information.
Mouse4all Box
What version of Android do I need to use the Mouse4all Box and Mouse4all Box 2019 apps?
The app Mouse4all Box works from Android 4.0.3 and up to Android 6. We recommend using tablets or phones with Android 4.4 or higher.
The app Mouse4all Box 2019 works with modern devices, with Android 7 or higher.
Can I install Mouse4all Box or Mouse4all Box 2019 on multiple devices?
Yes, you can download and install the Mouse4all Box app on all the devices you want, but for it to work you will need a Mouse4all adapter box. The configuration of Mouse4all is stored in the app of each tablet or Android phone, so if you want Mouse4all to behave in the same way on all your devices, you must configure them in the same way.
How do I open the Mouse4all Box or Mouse4all Box 2019 app?
Once installed, the Mouse4all app will open automatically every time that you connect a Mouse4all to your tablet or smartphone. If when you connect the box you get a pop up message asking if you want to “open mouse4all when this USB device is connected”, follow the quick-start guide.
If nothing happens when you connecr the box, check here what mey be going wrong.
The Mouse4all app has its own icon in the application menu of your Android device. If you click on it when the box is disconnected, you will see a welcome screen from which you can open the settings menu. This screen will be removed as soon as you connect the Mouse4all box to your Android device.
How do I close the Mouseall Box app?
To close the app, you just need to unplug the cable that connects the Mouse4all box to your Android device. To restart the app, just connect the cable again.
How do I close the Mouse4all Box 2019 app?
To close the app, you have to unfold the notifications and click on the Mouse4all notification.
I am a support person. Can I use the touch screen instead of the switch, mouse or joystick of the end user?
No. When the Mouse4all app is working, th touch screen is blocked. If you touch the screen it is interpreted as if you were making a click with the switch or mouse of the end user. The reaction of the app when yu touch the screen depends on the current icons menu displayed on the screen.
If you need to interact with the smartphone or tablet, the best option is that you temporarily stop the Mouse4all app.
I am a support person. Can I stop the Mouse4all Box app temporarily without unplugging the box?
Yes. Touch on any point of the screen for three seconds. A message will pop up informing that the Mouse4all has stopped. To reopen the app again, unfold the Android notifications bar (usually placed on the top-left corner of the screen) and touch the Mouse4all notification marked with a red dot.
Warning! Some devices lock the lower part of the screen to display virtual navigation buttons (e.g. move backwards, home). The three-seconds long touch to close the Mouse4all app will not work on this area of the screen.
How do I turn on the Mouse4all accessibility service?
In Android, open Settings and look for Accessibility in the options list. Select mouse4all in the list of services and swipe the switch displayed in the top-right corner to the Yes or Activated position.
What Android navigation functionality can be performed from the Mouse4all icons menu?
Mouse4all implements the following navigation icons:
 Hides the current windows and displays the home or main screen of your Android device.
Hides the current windows and displays the home or main screen of your Android device. Returns to the previous screen.
Returns to the previous screen. Recently used apps.
Recently used apps. Unfolds the notifications bar where you are informed about incoming messages (SMS, WhatsApp, email). It is usually placed on the top-left corner of the screen.
Unfolds the notifications bar where you are informed about incoming messages (SMS, WhatsApp, email). It is usually placed on the top-left corner of the screen. Opens the Settings menu of your Android device.
Opens the Settings menu of your Android device. Opens the Settings menu of the Mouse4all app.
Opens the Settings menu of the Mouse4all app.
The Android navigation icons do not work (e.g. return backwards, go to to home screen). What shall I do?
In order for the navigation icons to work (![]() ,
, ![]() ,
, ![]() ,
, ![]() ), the version of your Android device must be 4.1. or higher. Additionally you must have turned on the mouse4all accessibility service.
), the version of your Android device must be 4.1. or higher. Additionally you must have turned on the mouse4all accessibility service.
The mouse4all accessibility service is turned on but the Android navigation icons do not work. What shall I do?
Sometimes the mouse4ll accessibility stops working in some devices and requires a restart. In Android, open Settings and look for Accessibility in the list of options. Select mouse4all in the lst of services. If the switch displayed on the top-right corner is in the Yes or Activted position, swipe first to the No or Deactivated position and then swipe again to the Yes or Activted position.
Can I turn off the screen when I am not using Mouse4all and turn it back on with my switch
If you are using Mouse4all with one or two switches, you can choose the ![]() icon to turn the screen off. The screen will fade and after some seconds will turn off. To turn it on again, click on any of the switches and you will be able to keep on using Mouse4all.
icon to turn the screen off. The screen will fade and after some seconds will turn off. To turn it on again, click on any of the switches and you will be able to keep on using Mouse4all.
The Screen off icon is present in “_elvis” and “_fred” menus that come preinstalled with the Mouse4all app.
Warning! If you do not turn off the screen lock functionality in the Settings of your Android device, when the screens is turned on again, the screen will be locked and you will need to unlock with the configured action. We recommend that if you are going to use this options, first you turn off the screen lock in your device.
The actual mechanism to configure the screen lock depends on each Android device. Typically you can find it in Android Settings inside the Security options,
I want to watch a video o read a text and the Mouse4all menu is disturbing. Can I temporarily hide the menu and the mouse pointer?
If you are using Mouse4all with one or two switches, you can choose the ![]() icon to temporarily hide the mouse pointer and the icons menu. The screen will keep on but you will not see any of the Mouse4all graphical elements. To see Mouse4all again, just click on one ot the switches.
icon to temporarily hide the mouse pointer and the icons menu. The screen will keep on but you will not see any of the Mouse4all graphical elements. To see Mouse4all again, just click on one ot the switches.
The Hide Mouse4all icon is present in “_elvis” and “_fred” menus that come preinstalled with the Mouse4all app.
How do I write text on my tablet or smartphone when I am using Mouse4all?
When you click on a field that accepts text input, Android virtual keyboard will automatically pop up. You can move the Mouse4all pointer over the keyboard and click on the keys as you would do with any other application We recommend the extensive use of the predictive text area normally shown above the keyboard keys.
Mouse4all adapter - Connections
How do I connect the Mouse4all box to my Android tablet or smartphone?
Use the provided cable with the Mouse4all box as shown in the picture:
Make sure that you connect the two ends of the cable as displayed in the image. Mouse4all will not work if you connect them the other way round.
Can I use other cables to connect the Mouse4all box to my Android tablet or smartphone?
The cable that we have provided with the Mouse4al box has gone through our quality control and we know that it works. If you use different cables, they may work but we cannot ensure that the Mouse4all box and app will keep working properly.
If the original cable is lost or damaged, please contact us to buy a new one.
When I connect my Mouse4all box to my smartphone or tablet, a message pops up asking if I want to “open mouse4all when this USB device is connected”. Is this normal? What should I do?
This is the expected behaviour. You have to accept the connection but first you need to tick the checkbox that says Always or Use by default to avoid that this message pops up again in the future. If you do not tick the checkbox, the warning will pop up every time that you connect the Mouse4all box. If you do not accept the connection, the Mouse4all app will not work.
I have connected the Mouse4all box to my Android tablet or smartphone and nothing happens.My screen does not show the Mouse4all app. What can I do?
There are multiple things that may be going wrong:
- The Mouse4all app is not installed. Install the app.
- The cable between the box and your Android device is connected the other way round. check that you have the right connection.
- You did not allow the Mouse4all app to connect to the box. Unplug the cable and plug it in again following the instructions.
- Your Android device does not support USB OTG functionality. If your device is too old it may not support this functionality. If this is the case, Mouse4all is not compatible with your tablet or smartphone and it will not work. We are sorry.
- The Mouse4all box is broken. Contact us and let us know about the problem so that we can sort it out.
Mouse4all adapter - Switches
How do I connect a switch to the Mouse4all box?
Follow the instructions in the image and connect the switch to any of the two circular connectors in the Mouse4all box as shown in the video.
You can find more information about how to use Mouse4all with switches here.
How many switches can I connect to the Mouse4all box?
You can connect one or two switches depending on how you want to use Mouse4all. Follow these instructions to configure the number of switches and understand how they will work.
Can I plug and unplug my switches when the Mouse4all box is connected to my Android device?
Yes, you can plug or unplug the switches at any time no matter whether the Mouse4all box is connected or disconnected.
How do I set up Mouse4all to work in Switch mode? And the number of switches that I want to use?
You have to go to Mouse4all Settings > Input mode. Select Switch in the list and click Configure. In the next window, click on the Number of switches option and choose 1 or 2.
How many switches does Mouse4all support?
Mouse4all can work with one or two switches.
What is the difference between using 1 or 2 switches?
If you configure one switch, Mouse4all will work with automatic scanning.
If you configure two switches, Mouse4all will work with manual scanning.
What switch models can I connect to the Mouse4all box?
Mouse4all work with standard switches with a connector/jack of 3,5mm. you can create your own switches as long as you use this type of connector.
In which circular connector of the Mouse4all box shall I connect my switch when I am using a single switch?
It does not matter. You can connect your switch to ant of the two circular connectors of the Mouse4all box.
How does automatic scanning with 1 switch work?
It is called automatic scanning because the icons menu of Mouse4all moves or scans automatically.
The highlighted icon in the menu changes cyclically and automatically until the user clicks the switch. At this moment, Mouse4all will execute the action associated to the current icon. For example, if the selected icon is ![]() , the menu will be hidden and the mouse pointer will start moving rightwards on the screen. The movement will go on until the user clicks the switch again.
, the menu will be hidden and the mouse pointer will start moving rightwards on the screen. The movement will go on until the user clicks the switch again.
There actions that require a second click on the switch to stop them (icons or actions for movement and continuous scroll: ![]() ,
, ![]() ,
, ![]() ,
, ![]() ,
, ![]() ,
, ![]() ). However, other actions (
). However, other actions (![]() ,
, ![]() ,
, ![]() , …) are executed straight after the switch is clicked and the icons menu is displayed again automatically without having to click the switch a second time.
, …) are executed straight after the switch is clicked and the icons menu is displayed again automatically without having to click the switch a second time.
How does manual scanning with 2 switches work?
It is called manual scanning because the icons menu of Mouse4all only moves or scans when the user clicks one of the switches.
The highlighted icon moves cyclically everytime that the user clicks on the second switch. When the menu arrives to the target icon, the user clicks on the first switch. At this moment, Mouse4all will execute the action associated to this icon. For example, if the selected icon is , the menu will be hidden and the mouse pointer will start moving rightwards on the screen. The movement will go on until the user clicks any of the switches again.
What click types are supported by Mouse4all? Can I set up that the click is generated when I release the switch instead of when I push it?
Mouse4all supports three types of click. To choose the click type you need to go to Mouse4all Settings > Input mode. Select Switch in the list and click Configure. Choose Click type in the next window and select the desired value:
- On press: the click is executed when the switch is pressed.
- On release: the click is executed when the switch is released.
- Keep moving until release: it is a special mode that only applies to the movements and continuous scroll icons (
 ,
,  ,
,  ,
,  ,
,  ,
,  ). If any of these actions is selected in the menu, the action will start when the switch is pressed and will go on until the user releases the switch. At this moment the icons menu of Mouse4all will be displayed again. For any other icon, Mouse4all will work as if On press mode was selected.
). If any of these actions is selected in the menu, the action will start when the switch is pressed and will go on until the user releases the switch. At this moment the icons menu of Mouse4all will be displayed again. For any other icon, Mouse4all will work as if On press mode was selected.
How do I click on a point of the screen?
Use the icons of the movement arrows(![]() ,
, ![]() ,
, ![]() ,
, ![]() ) to position the mouse cursor at the target point. Once there, choose the ‘Click’ icon (
) to position the mouse cursor at the target point. Once there, choose the ‘Click’ icon (![]() ) and Mouse4all will execute a click on that point.
) and Mouse4all will execute a click on that point.
How do I drag an object between two points of the screen?
Use the icons of the movement arrows (![]() ,
, ![]() ) to position the mouse pointer on the object that you want to drag. Once there, choose the Drag icon (
) to position the mouse pointer on the object that you want to drag. Once there, choose the Drag icon (![]() ).
).
Mouse4all will display on the top-right corner of the screen the icon with a dragging hand (![]() ) to remind you that it is in the middle of a dragging process. In the next menu you have the movement arrows icons that you can use to drag the object over the screen.
) to remind you that it is in the middle of a dragging process. In the next menu you have the movement arrows icons that you can use to drag the object over the screen.
Warning! This is not a normal “movement”. It is a drag movement and has some peculiarities. When the mouse pointer reaches the border of the screen, it does not bounce back or returns to the opposite side as would happen with a normal movement. Depending on the app that you are using when using the drag movement, the pointer may stay blocked at the border or may move to the next screen.
When the object is placed at its target destination, yoou must choose the icon with an open hand (![]() ) to drop the object.
) to drop the object.
Dragging is a complex gesture and it may require some practise to master it.
How do I swipe/scroll up and down through messages/images lists or long texts? (for example when browsing a Facebook page or reading a WhatsApp conversation)
First use the icons with the movement arrows ((![]() ,
, ![]() ) to move the mouse pointer to the target position. Then the icon you need to choose will depend on your desired action:
) to move the mouse pointer to the target position. Then the icon you need to choose will depend on your desired action:
- If you only want to swipe once, you can use the swipe icon in the desired direction (
 ,
,  ,
,  ,
,  ).
). - If you want to swipe multiple times or continiously (“scroll”) without have to do one movement at a time, you can use the continuous scroll icons (
 ,
,  ). Mouse4all will start executing swipe movements in the chosen direction until you click the switch again.
). Mouse4all will start executing swipe movements in the chosen direction until you click the switch again.
Although the arrows in the scroll icons indicate up and down, they also serve for left and right swipes depending on the app that you are currently using.
Warning! The scroll action only works if the mouse pointer is placed in an area of the screen that accepts this gesture. For example, if you are using a browser, scroll will not work if the pointer is on the header/menu area of the browser, but it will work when the pointer is on the content of the web page that you are reading.
I have muscle spasms or tremors and sometimes I unintentionally click twice on the switch. Can Mouse4all filter ot or drop this unwanted clicks?
Yes. You can configure a wait time after each click. If Mouse4all detects a new click during this wait time, it will be discarded and no action will be executed.
You can set up this value at Mouse4all Settings > Input mode. Choose Switch in the list and click Configure. Click Post acceptance delay in the next window and choose your desired value.
Can I use the buttons of a mouse connected to the Mouse4all box instead of standard switches?
Yes, but make sure that Mouse4all is configured in Switch mode. Go to Mouse4all Settings >Input mode and select Switch.
Based on the number of switches that you have configured, the mouse buttons will behave differently:
- 1 switch: Mouse4all will work with automatic scanning and you will be able to generate clicks with the left or right mouse buttons indifferently.
- 2 switches: Mouse4all will work with manual scanning. The left mouse button will be used to select one icon/action in the Mouse4all menu and the right mouse button will be used to move cyclically the highlighted icon in the menu.
Warning! Be aware that if you move the mouse, the pointer on the screen will follow this movement.
Can I change the speed of the mouse pointer on the screen?
Yes, you can choose the pointer speed that best suits your needs. You set it up at Mouse4all Settings > Scanning > Mouse speed.
Can I modify the speed at which the current icon is highlighted in the Mouse4all menu in automatic scanning mode with 1 switch?
Yes, you can configure the speed that better suit your needs. You set it up at Mouse4all Settings > Scanning > Scan speed of the virtual menu.
Can I configure what happens with the mouse pointer when it is moving and it reaches one of the screen edges?
Yes, you can configure this behaviour at Mouse4all Settings > Scanning > Mouse movement. There are two options:
- Circular: When the mouse pointer reaches the edge of the screen, it reenters by the opposite edge and keeps moving in the same direction.
- Bounce: When the mouse pointer reaches the edge of the screen, it “bounces” back and starts moving in the opposite direction.
Can the mouse pointer move slightly slower at the beginning of a movement action?
Yes. You can enable this functionality by ticking the corresponding box at Mouse4all Settings > Scanning > Slower initial speed.
How shall I configure the “Acceptance delay for menu” option?
This option is available at Mouse4all Settings > Scanning and only makes sense when you are in Switch mode.
When a new icons menu is displayed on the screen, Mouse4all defines a period while you cannot select any icon. The menu is displayed but no icon is highlighted. The duration of this wait period is defined in Acceptance delay for menu option.
We implemented this option because some users get nervous when they see a new menu popping up on the screen and they unintentionally click the switch. This results in the first option of the menu being selected and executed. Most of the times, this is not the action that the user wants to select.
Our experience is that users get used to the icons menu mechanism with practise. With time the “safety” of this acceptance period is not needed anymore. To remove it, just configure the value None.
Mouse4all adapter - Mice
How do I connect an adapted mouse, a trackball or a joystick to the Mouse4all box?
Follow the instructions in the image and connect the mouse or joystick to the female USB connector of the Mouse4all box.
Even though the image displays a trackball, you can use any USB device that behaves as a mouse. You can find more information about how to use Mouse4all with mice here.
Can I use mice or other input devices that do not have a USB connector?
Mouse4all only supports input devices that behave as a USB mouse. If you have an adapter that converts the connector of your device (e.g. PS/2) to USB, Mouse4all may work but we cannot confirm it. You should try it yourself.
Can I plug and unplug my mouse, trackball or joystick when the Mouse4all box is connected to my Android device?
Yes. You can plu and unplug them at any time no matter whether the Mouse4all box is connected or disconnected. If the box is connected, you have to wait some seconds before your mouse or joystick start working. Occasionally the connection may not work. In these rare cases, disconnect the Mouse4all box from your tablet or samrtphone and connect it again. The Mouse4all app will restart and will recognise now your input device.
My mouse or joystick is connected but when I move it, the pointer on the screen does not move. What is going wrong?
Read this link to identify possible causes of the problem.
How do I set up Mouse4all to use it with an adapted mouse, trackball or joystick?
You have to go to Mouse4all Settings > Input Mode and choose Mouse in the list. If you click Configure a new window will pop up with advanced configuration options.
In order to work, you must connect an adapted mouse, trackball or joystick to the Mouse4all box.
Why no menu is displayed when Mouse4all works in “Mouse” mode?
In Mouse mode there is no need for a menu. The mouse pointer moves on the screen following the movement of the mouse or joystick connected to the Mouse4all box. The actions to execute (click, drag, scroll…) are chosen through the buttons of the input device.
My mouse or joystick does not move. What is wrong?
Sometimes the Mouse4all box does not properly detect a mouse when it is plugged in. Unplug the box from your smartphone or tablet and plug it again. If the Mouse4all app opens on the screen, but the buttons and movement of the mouse (or joystick) still do not work, it may be the case that your mouse is not compatible with Mouse4all.
Mouse4all only supports input USB devices that work as a standard mouse. If your device works differently, it will not work. Contact us with the details of your input device and we will try to support it in future versions of Mouse4all.
How do I click on a point of the screen?
You can move to the target point with your mouse or joystick and then click the left mouse button.
How do I drag an object between two points of the screen?
Move with the mouse or joystick to the position of the object and press the left button but do not release it. Now move the object to the target destination. Finally release the left button.
How do I swipe/scroll up and down through messages/images lists or long texts? (for example when browsing a Facebook page or reading a WhatsApp conversation)
If your mouse or joystick includes a rolling wheel, you can use the wheel to scroll up (or left) and down (or right). Many mice have a scroll wheel between the left and right buttons.
If your mouse does not have a scroll wheel or you cannot use it, Mouse4all implements an alternative mechanism. If you press the right mouse button for two seconds without releasing it, Mouse4all will enter into scroll mode. The scroll icon (![]() ) will be displayed in the top-right corner of the screen to remind you that Mouse4all is working in this special mode. From this moment you can move your mouse or joystick left or right and Mouse4all will translate this movements into scroll actions.
Once you are finished with the scroll, you just ned to click any of the mouse buttons and Mouse4all will go back to work in normal mode.
) will be displayed in the top-right corner of the screen to remind you that Mouse4all is working in this special mode. From this moment you can move your mouse or joystick left or right and Mouse4all will translate this movements into scroll actions.
Once you are finished with the scroll, you just ned to click any of the mouse buttons and Mouse4all will go back to work in normal mode.
Scrolling is a complex gesture and may require some practise to master it.
Warning! The scroll action only works if the mouse pointer is placed in an area of the screen that accepts this gesture. For example, if you are using a browser, scroll will not work if the pointer is on the header/menu area of the browser, but it will work when the pointer is on the content of the web page that you are reading.
When I try to scroll using a long click on the right button of my Bigtrack trackball, Mouse4all starts a drag action instead. What is gong wrong?
Bigtrack trackball from Infogrip implements a proprietary accessibility help and when you perform a long click on the right button it automatically generates and sends a drag event with the left button instead a long click with the right button. This proprietary behaviour is not compatible with Mouse4all and prevents the scroll action to work with this trackball.
Can I swap the buttons of my mouse so that when I click the left one it is the right one that is clicked and viceversa?
Yes. Go toMouse4all settings > Input mode and choose Mouse in the list. Click Configure and check the corresponding box Switch left and right buttons.
This option was reqested by a user that uses Bigtrack trackball from Infgrip. Since the buttons are placed above the ball, when he tries to click them, he unintentionally moves the ball and changes the pointer position. He configures Mouse4all to swap the buttons and rotates the trackball 180º (i.e. the buttons are now placed below the ball). He can now click the buttons without moving the ball/pointer.
How can I execute Android navigation actions (go backwards, go to home screen, etc.) when Mouse4all is working in Mouse mode?
If you click the right mouse button, a window will pop up with the Android navigation icons. Move the pointer to the target icon and click. Mouse4all will perform the corresponding navigation action.
Can I disable drag functionality so that when I do a long click on the left mouse button, a click is generated but no drag action is started?
Yes. Go to Mouse4all Settings > Input mode. Choose Mouse in the list and click Configure. In the next window, click on Length of long click option and select Do not use.
Warning! This configuration also disables the scroll functionality through a long click on the right mouse button.
Can I modify the speed of the mouse cursor on the screen when I move my mouse, trackball or joystick?
Yes, the default speed of certain mice and joysticks is too fast or too slow when they are connected to an Android device. You can regulate this speed at Mouse4all Settings > Input mode and then select Mouse in the list. Click Configure and choose Modify the speed of the input mouse.
If you choose “faster” values, the pointer will move faster on the screen in response to the movements that you make with your mouse. The default value is Do not change.
Windows and Apple compatibility
Do Mouse4all apps work on Windows Phone or Windows PC?
No. Our apps only work on Android devices. You can use it to control a phone, tablet or television with Android operating system.
Do Mouse4all apps work on Apple phones and tablets (iPhone, iPad)?
No. Our apps only work on Android devices. You can use it to control a phone, tablet or television with Android operating system.
If you cannot find the information you are looking for or want to ask us anything else, you can contact us through this form.