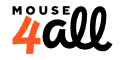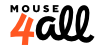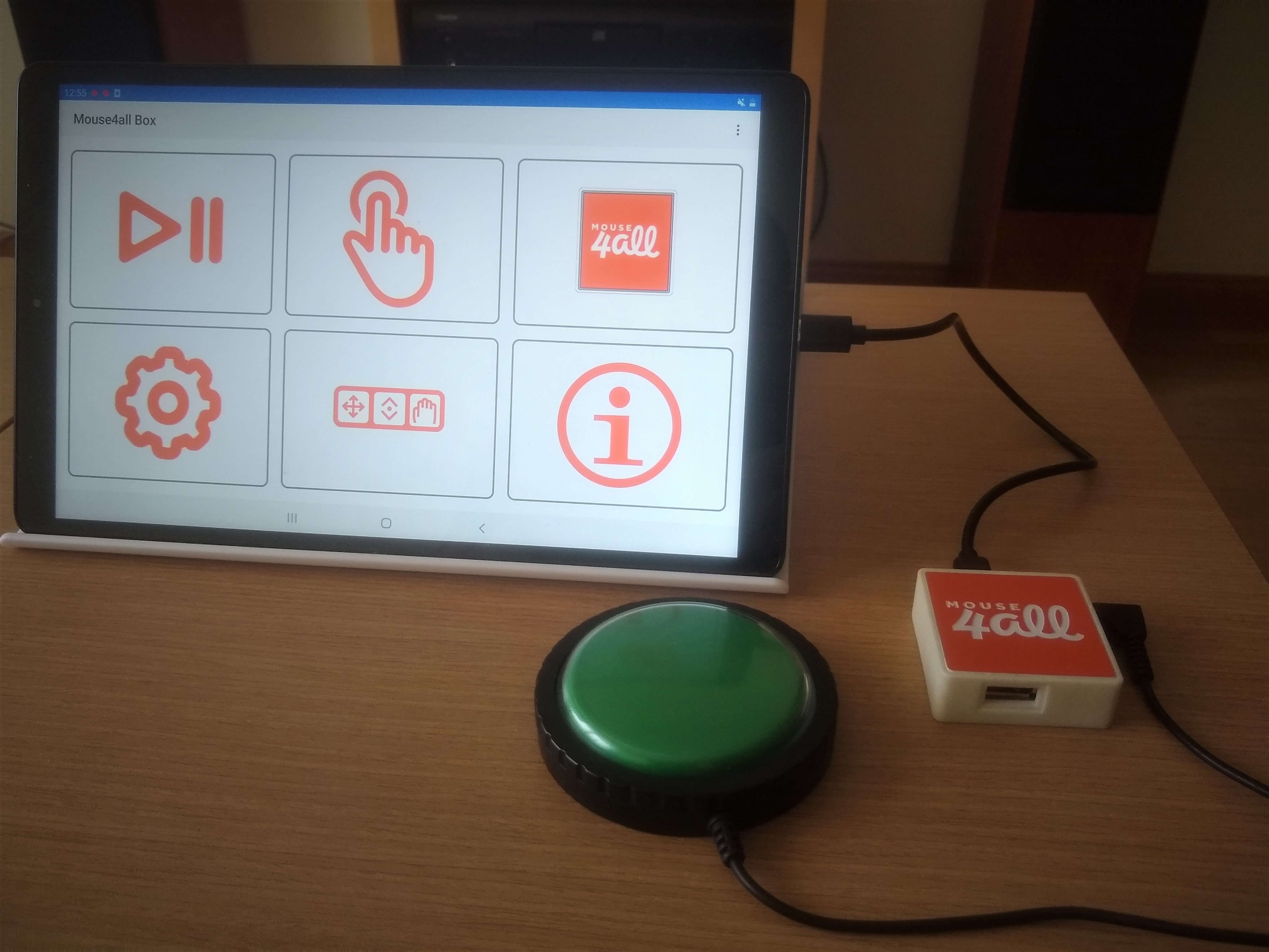2020 Nov 05
We hope that you are fine in these difficult and uncertain times. We at Mouse4all have been busy updating our app during the last months. We are excited to announce in this post many new features. We encourage you to use them and let us know what you think.
In order to experience the new Mouse4all features, make sure that you have updated the Mouse4all app to the latest version available in Google Play (version 5.0.1 or higher).
New features:
- Revamped home screen.
- Improved highlight of menu items.
- New server to download Mouse4all menus.
- New actions and gestures supported by Mouse4all.
- New linear scanning mechanism with audio feedback.
- New keyboard scanning mechanism.
- Italian version of the app.
Let us describe in detail each of them.
Revamped home screen
The new home screen is a grid, or board of big icons, that let you find and set up the main functions of Mouse4all in one click.
Each icon is a direct link to:
- Understand how to start and stop our app.
- Open the settings screen.
- Set-up your switches.
- Configure and download Mouse4all menus.
- Understand supported switch connection adapters.
- Watch the quick start guide.
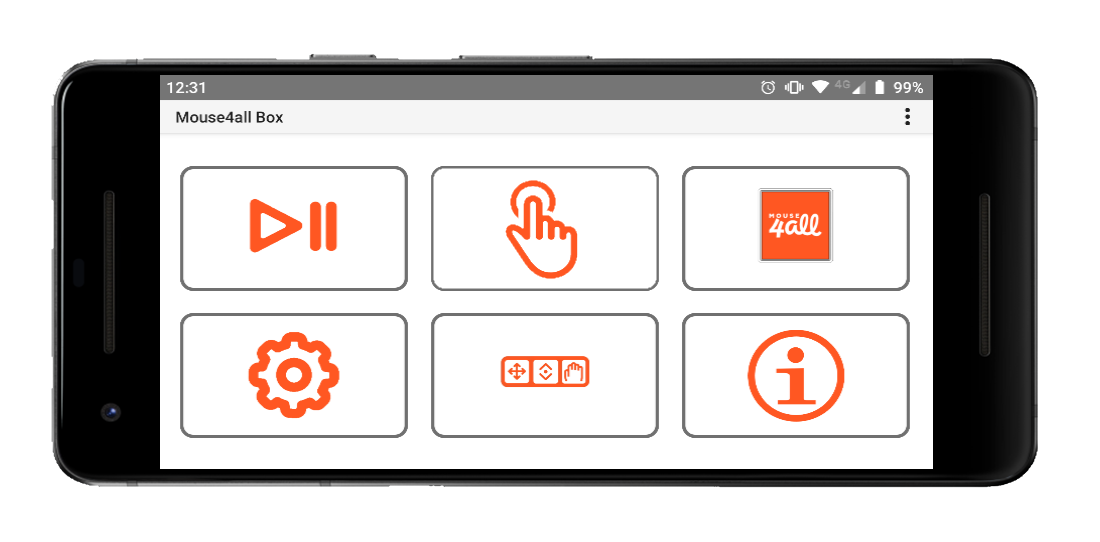
Improved highlight of Mouse4all menu items
The currently active menu item can now be identified much easier: you can highlight the complete current cell, not just its border.
To activate this option, go to Mouse4all settings > Menu > Reverse highlighted item.
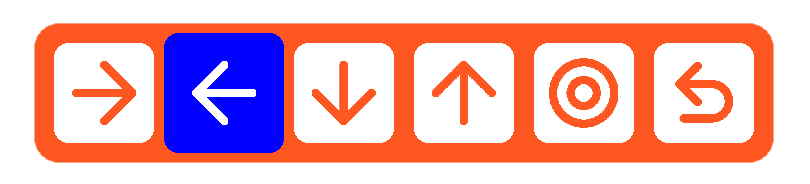
New server to download Mouse4all menus
We have implemented a server to download new menus to any of our users. The interface is very simple. You just introduce the name of the menu to download and, if the menu is available, it will be installed in a few seconds in your tablet or smartphone. The downloaded menu will activate the next time that you start Mouse4all.
This feature is available in Mouse4all settings > Menu > Download remote menu file.
You can download as many menus as you want. All your downloaded menus will be available for selection from Mouse4all settings > Menu > Select menu file.
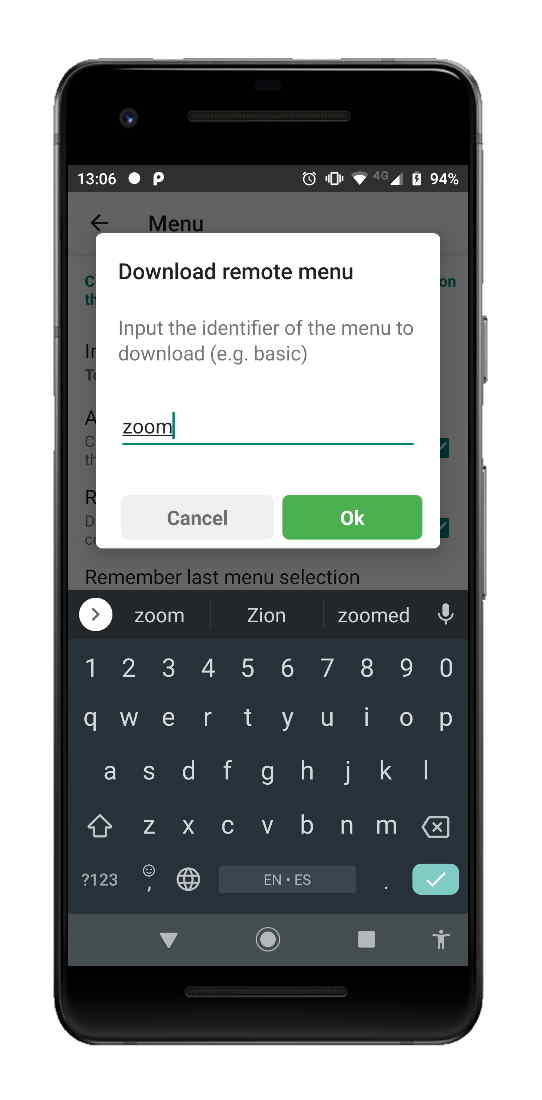
New actions and gestures supported by Mouse4all
- Zoom: We have added a new Mouse4all icon to zoom in and out. It relies on Android zoom gesture: a triple tap on the screen.
This Android feature is not enabled by default, so you need to activate it in the Android settings menu. Open Android settings and, in the Accessibility options, look for Magnification (Magnify with triple tap). Your smartphone may have a slightly different name for this feature. Enable the feature and you are ready to go.
To try out this feature, you need to download menu “zoom” from Mouse4all settings > Menu > Download remote menu file. If you want this icon added to one of your existing menus, please contact us so that we can create a tailored menu for you.
- Unlock screen: Many of our users use the “screen-off” icon to turn off the screen and save battery when they are not using their smartphone. When they click the switch to turn the screen back on, a screen lock is usually displayed. This depends on the security settings of the phone. Some brands allow not to use a lock screen (e.g. Samsung or Motorola), but some other brands require always some sort of lock screen (e.g. Huawei).
Unlocking this screen is not easy because it requires a swipe gesture from the bottom of the screen. This gesture can be executed with the Mouse4all menu, but it takes time and effort to execute it. We have added a new Mouse4all icon that performs it in one single click.
To try out this feature, you need to download “unlock” menu from Mouse4all settings > Menu > Download remote menu file. If you want this icon added to one of your existing menus, please contact us so that we can create a tailored menu for you.
New linear scanning mechanism with audio feedback
Mouse4all uses point scanning to perform actions or gestures on the screen. A mouse pointer is drawn and moved around the screen and then, through the Mouse4all menu, the user selects what gesture to execute at the current pointer position. Supported gestures are move, click, drag, drop, swipe, scroll… We implemented this approach because it provides full control to the user and allows access to any underlying app, no matter how accessible it is.
However, there are apps and situations where scanning through the elements of buttons of the screen works faster and simpler than point scanning. This type of scanning is called linear or component scanning. Instead of scanning through the items of our Mouse4all menu, the user scans through the graphical elements of the app. Each element is highlighted, in turn, through a coloured frame around its border. When the user clicks her switch, the highlighted element or button is tapped. See the video below to better understand how linear scanning works. Linear scanning scans the screen five times waiting for user interaction. If the user does not click the switch in this time, the scanning is stopped. It will be restarted upon the next switch click.
Finally, we have integrated audio or voice feedback with linear scanning to help users with visual and cognitive disabilities. When Mouse4all is performing linear scanning and visually highlights one new element or button of the app, it also looks for “textual” information about that element. If this information is available, Mouse4all reads it aloud using the “text to speech” Android functionality. The textual information must be defined by the app as part of its accessibility support. If the text is too long, the audio will be “chopped” when scanning moves to the next element.
Not all apps provide this accessibility information, or not for all their buttons. However, more and more apps support it. You will need to try out yourself with your specific app. If in doubt, contact us for support.
Voice feedback relies on the text to speech functionality of Android. This can be configured (language, voice) from Android settings > System > Languages&Input > Advanced > Text-to-speech output (your phone may use slightly different settings).
To tailor the use of voice feedback in Mouse4all, go to Mouse4all settings > Voice feedback.
Our experience indicates that point and linear scanning are complementary. Some apps (or some screens of an app) will work better with point scanning and some apps will work easier with linear scanning. Also, some users, especially those with cognitive disabilities, will only be able to use simple apps with linear scanning. We can create dedicated menus based on the user and app requirements. Contact us if you have a specific need.
You can try linear scanning downloading the new “scan” menu from Mouse4all settings > Menu > Download remote menu file.
If you want to see linear scanning integrated into a full Mouse4all menu, download “fred_complete” from our server. A linear scan icon has been added to “_fred” Mouse4all menu in the movement submenu. When you select this item, linear scanning is launched.
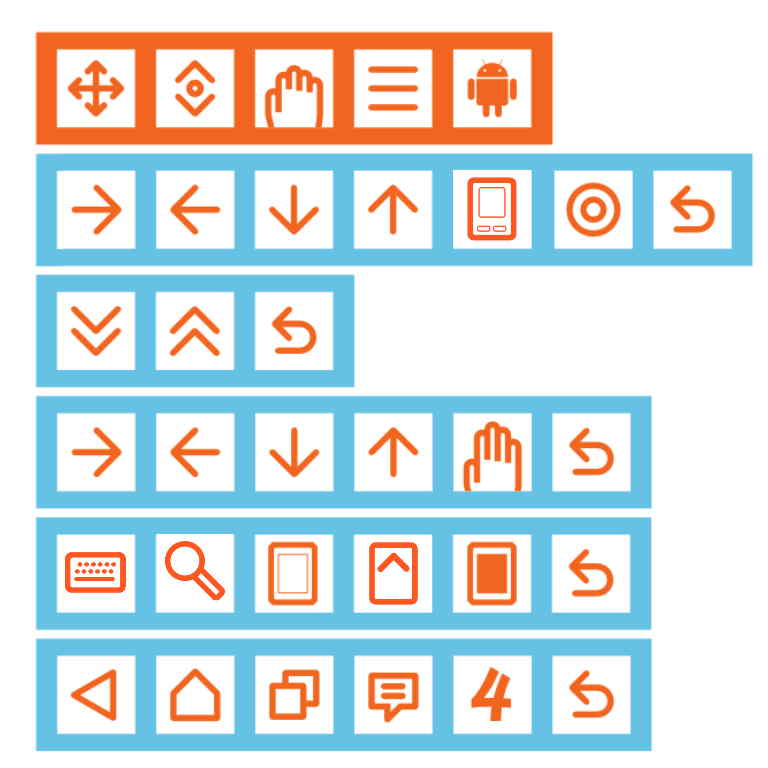
New keyboard scanning mechanism
Our users use point scanning on Android virtual keyboard to write any text, mainly while chatting in WhatsApp. They use the suggestions at the top line of the virtual keyboard to write faster.
We have received many requests to implement a “faster” keyboard mechanism. That is why we have implemented the new Mouse4all keyboard scanning. It is based on the linear scanning described above, and also relies on Android accessibility. It scans sequentially through the keyboard lines and, when one line is selected, through the individual keys in that line. This video shows how it works.
Mouse4all keyboard scanning works best with the Google keyboard (GBoard), the default keyboard in many tablets and smartphones. It may also support other virtual keyboards although we cannot guarantee it.
If Mouse4all keyboard scanning does not work with your current virtual keyboard, make GBoard your default virtual keyboard (in Android settings, go to System > Language&Input > Default keyboard). If GBoard is not available, you can install it from Google Play.
Italian version of the app
Last but not least, we have localised Mouse4all so that all Italian-speaking users can enjoy and set-up Mouse4all in their own language. Grazie mille a Nicoletta Medeot, who volunteered to translate and thoroughly test the Italian version of the app.
Share your feedback
We expect that Mouse4all becomes even more useful for you thanks to all these new features: home screen, zoom and unlock commands, linear and keyboard scanning, Italian localisation… Which ones do you prefer?
And if you still miss any functionality, please, let us know!
Send your feedback to info@mouse4all.com